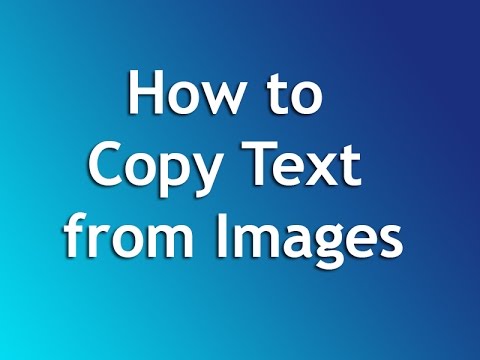चित्र का पाठ पहले से ही चित्र का भाग है। बेशक, अगर यह तस्वीर ग्राफिक्स एडिटर का दस्तावेज नहीं है, उदाहरण के लिए, एक PSD। अन्यथा, टेक्स्ट को "बाहर निकालना" सामान्य "कॉपी-पेस्ट" की तुलना में थोड़ा अधिक समय लेगा।

ज़रूरी
एडोब फोटोशॉप
निर्देश
चरण 1
Adobe Photoshop खोलें, और इसमें आवश्यक चित्र: कुंजी संयोजन Ctrl + O दबाएं, अगली विंडो में वांछित फ़ाइल का चयन करें और "ओपन" पर क्लिक करें। काम के अगले चरणों में पाठ का चयन करना आवश्यक है। ऐसा करने के लिए, आप पाठ की विशेषताओं के आधार पर कई टूल का उपयोग कर सकते हैं, फिर उनमें से प्रत्येक के बारे में और अधिक।
चरण 2
मैग्नेट लैस्सो टूल लें और इसकी सेटिंग में Add to Selection चुनें। पाठ के पहले अक्षर की रूपरेखा पर पहले बिंदु को कहीं भी रखें और ध्यान से, कदम दर कदम, रूपरेखा के साथ आगे बढ़ें और अंत में रूपरेखा को बंद करें। फिर उनके अंदर सभी अक्षरों और गुहाओं के साथ ऐसा करें। यह उपकरण सबसे अच्छा उपयोग किया जाता है यदि पाठ की रंग योजना एक समान नहीं है, लेकिन साथ ही साथ पृष्ठभूमि के विपरीत है।
चरण 3
टूल "मैजिक वैंड" (मैजिक वैंड टूल) को सक्रिय करें और इसकी सेटिंग में सेट करें "चयन में जोड़ें"। एक अक्षर का चयन करने के लिए, बाईं माउस बटन के साथ उसके अंदर क्लिक करें, और फिर अन्य अक्षरों के साथ भी ऐसा ही करें। यह उपकरण उपयोगी है यदि पाठ की रंग योजना एक समान है और पृष्ठभूमि के साथ मिश्रित नहीं होती है।
चरण 4
"त्वरित चयन उपकरण" का चयन करें और इसकी सेटिंग में "चयन में जोड़ें" चुनें। बाएं माउस बटन के साथ पहले अक्षर के अंदर क्लिक करें - टूल स्वतंत्र रूप से अक्षर के कुछ हिस्से, या यहां तक कि पूरे अक्षर का चयन करेगा। कुछ मामलों में, केवल एक क्लिक पर्याप्त है, जैसा कि "मैजिक वैंड" के मामले में होता है, अन्यथा पत्र के अचयनित हिस्से में फिर से क्लिक करें। यह टूल तब उपयोगी होता है जब टेक्स्ट निरंतर होता है, अर्थात। अक्षर एक से दूसरे में जाते हैं, और इसकी रंग योजना एक समान होती है। माइनस - कुछ मामलों में छवि के अवांछित क्षेत्रों को कैप्चर किया जाता है।
चरण 5
Lasso टूल लें और इसकी सेटिंग में "Add to Selection" आइटम को सक्रिय करें। अधिक सटीक चयन के लिए इसका उपयोग करें यदि उपरोक्त उपकरण पूरी तरह से अपने कार्य का सामना नहीं करते हैं। इसके अलावा, आयताकार मार्की टूल, एलिप्टिकल मार्की टूल और पॉलीगोनल लासो टूल भी हैं। वे, स्थिति के आधार पर, उसी उद्देश्य के लिए उपयोग किए जा सकते हैं।
चरण 6
चयनित टेक्स्ट के साथ, Ctrl + J दबाएं। यह एक नई लेयर बनाएगा जिसमें केवल चयनित टेक्स्ट होगा। भविष्य में, आप इसे अपनी इच्छानुसार उपयोग कर सकते हैं।