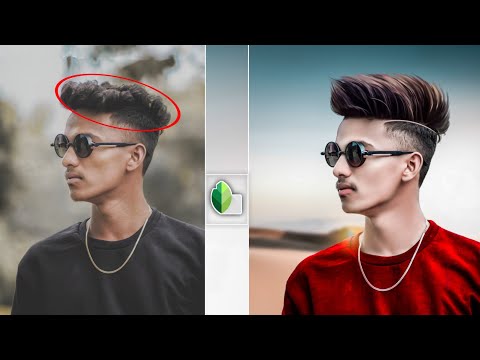एक नौसिखिया फोटोग्राफर के लिए यह समझना महत्वपूर्ण है कि एक अच्छी तस्वीर के दिल में तीन चीजें होती हैं - प्रकाश, प्रकाश और प्रकाश फिर से। कोई फर्क नहीं पड़ता कि आपका मॉडल कितना अच्छा दिखता है, यदि आप प्रकाश को सही ढंग से सेट नहीं कर सकते हैं या शूटिंग के लिए प्रकाश की स्थिति नहीं चुन सकते हैं, तो एक दिलचस्प और अभिव्यंजक चित्र प्राप्त करना मुश्किल होगा। यहाँ एक अच्छा फोटो पोर्ट्रेट लेने के लिए कुछ सुझाव दिए गए हैं।

ज़रूरी
- - मॉडल के लिए अच्छा मेकअप;
- - सघन चूरन;
- - अच्छी रोशनी;
- - फोटोशॉप सीएस।
निर्देश
चरण 1
सुनिश्चित करें कि मॉडल शूट करने के लिए तैयार है। सुनिश्चित करें कि मेकअप आर्टिस्ट विषय के चेहरे से प्राकृतिक तैलीय चमक को हटा देता है। जरूरत पड़ने पर अपने मॉडल के मेकअप को छूने के लिए अपने साथ कुछ पाउडर रखें। यदि आप सब कुछ करते हैं ताकि शूटिंग के क्षण तक चमक तस्वीर में न हो, तो आपको कंप्यूटर प्रोग्राम का उपयोग करके इस अप्रिय प्रभाव को भुगतना और दूर नहीं करना पड़ेगा। नरम, विसरित प्रकाश व्यवस्था का प्रयोग करें।
चरण 2
तस्वीरों से ऑयली शीन हटाने के लिए फोटोशॉप सीएस का इस्तेमाल करें। ऐसा करने के लिए, स्नैपशॉट को प्रोग्राम में लोड करें। पूरे शॉट में ब्लर फ़िल्टर लागू करें, इतिहास टैब में ब्रश टूल चुनें (चयनित ब्लर प्रभाव के नाम के बाईं ओर)। इतिहास टैब में मूल फ़ाइल पर स्विच करें।
चरण 3
ब्रश के लिए वांछित अपारदर्शिता और उपयुक्त व्यास चुनें। ब्रश को डार्क मोड पर सेट करें। इन सेटिंग्स से उन जगहों पर ब्रश करें जहां चेहरे पर चमक दिखाई दे रही है। आप देखेंगे कि इन क्षेत्रों की त्वचा मैट टोन पर आ जाएगी और चमक गायब हो जाएगी।
चरण 4
Photoshop CS से चेहरे से चमक हटाने का दूसरा, आसान तरीका इस्तेमाल करें। कार्यक्रम में फोटो अपलोड करें। आईड्रॉपर टूल चुनें। फोटो में, उस क्षेत्र के बगल में "क्लिक करें" जहां चमक है। इस प्रकार, आप उस रंग को चुन सकते हैं जिसके साथ आप दोष पर पेंट करेंगे।
चरण 5
ब्रश टूल का चयन करें। सेटिंग्स सेट करें - ब्रश नरम होना चाहिए, अस्पष्टता को लगभग 30% पर सेट करें, व्यास को चमकदार स्थान के आकार के अनुसार समायोजित किया जाना चाहिए। ब्रश को "डार्क" मोड पर सेट करें। फोटो में चमकीले धब्बों को "पेंट ओवर" करें, फोटो में चयनित क्षेत्र के अनुसार ब्रश के व्यास को समायोजित करें।
चरण 6
तीसरा तरीका पैच टूल का उपयोग करना है। उस "चमकदार क्षेत्र" का चयन करें जिसे आप इस उपकरण से हटाना चाहते हैं। इसे माउस से "मूव" करें उस स्थान पर जहां आप चमकदार क्षेत्र को बदल देंगे, CTRL + D दबाकर चयन को हटा दें। आपके द्वारा चुने गए क्षेत्र से शाइनी स्पॉट अपने आप बदल जाता है।