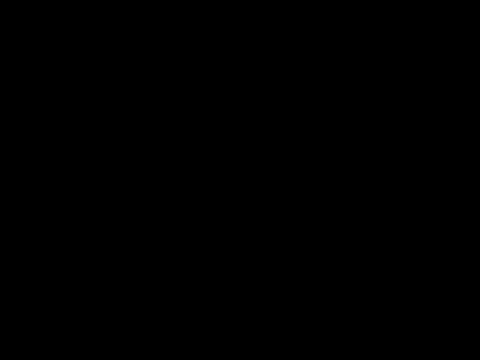फिलहाल, टेबल बनाने की क्षमता वाला सबसे सुविधाजनक टेक्स्ट एडिटर माइक्रोसॉफ्ट ऑफिस पैकेज से एमएस वर्ड प्रोग्राम है। इसकी मदद से, आप निश्चित संख्या में पंक्तियों और स्तंभों के साथ बिल्कुल किसी भी आकार की तालिका बना सकते हैं।

ज़रूरी
माइक्रोसॉफ्ट ऑफिस वर्ड सॉफ्टवेयर।
निर्देश
चरण 1
एक तालिका बनाने के लिए, आपको एक नया दस्तावेज़ बनाना होगा या किसी मौजूदा को खोलना होगा। प्रोग्राम शुरू होने पर एक नई फाइल अपने आप बन जाती है। ऐसा करने के लिए, प्रारंभ मेनू पर क्लिक करें, सभी प्रोग्राम आइटम का विस्तार करें और Microsoft Office ब्लॉक में प्रोग्राम शॉर्टकट ढूंढें। इसके अलावा, संपादक विंडो को डेस्कटॉप पर स्थित शॉर्टकट या एप्लिकेशन त्वरित लॉन्च पैनल के माध्यम से लॉन्च किया जा सकता है।
चरण 2
कार्यक्रम की मुख्य विंडो में, एक नया दस्तावेज़ भरना शुरू करें। यदि आपके सामने एक सफेद चादर नहीं दिखाई देती है और शीर्षक "दस्तावेज़ 1" शीर्षक में प्रकट नहीं होता है, तो शीर्ष मेनू "फ़ाइल" पर क्लिक करें और "नया" चुनें।
चरण 3
पहले बनाई गई और सहेजी गई फ़ाइल को खोलने के लिए, "फ़ाइल" मेनू खोलें और "खोलें" आइटम का चयन करें। दिखाई देने वाली विंडो में, फ़ाइल का पथ निर्दिष्ट करें, इसे चुनें और एंटर कुंजी दबाएं।
चरण 4
एक खुले दस्तावेज़ में, कर्सर को उस स्थान पर रखें जहाँ आप तालिका प्रारंभ करना चाहते हैं। कुछ मामलों में, पाठ और तालिका को अलग करना आवश्यक है। ऐसा करने के लिए, कर्सर को टेक्स्ट के अंत में रखें और एंटर कुंजी दबाएं।
चरण 5
मानक टूलबार पर, तालिका जोड़ें बटन ढूंढें और उस पर क्लिक करें। यदि आप माउस को इस बटन से दूर नहीं ले जाते हैं, तो आपको एक प्रकार का लघु पृष्ठ लेआउट दिखाई देगा। यहां आप अपनी भविष्य की तालिका के लिए पंक्तियों और स्तंभों की अनुमानित संख्या निर्धारित कर सकते हैं।
चरण 6
तालिका के लिए वांछित संख्या में कक्षों का चयन करने के लिए कर्सर को नीचे और दाईं ओर ले जाएं। चयनित कक्षों में से अंतिम पर बायाँ-क्लिक करें। बनाई गई तालिका में रिक्त फ़ील्ड भरें। यदि आपने कॉलम या पंक्तियों की संख्या के साथ कोई गलती की है, तो आप उन्हें हमेशा जोड़ या हटा सकते हैं।
चरण 7
कॉलम जोड़ने के लिए "तालिका" शीर्ष मेनू का उपयोग करें। "जोड़ें" अनुभाग का चयन करें, और फिर "कॉलम से दाईं ओर" पंक्ति पर बायाँ-क्लिक करें। तालिका पर ध्यान दें, स्तंभों की संख्या में एक इकाई की वृद्धि हुई है। अधिक कॉलम जोड़ने के लिए, एक ही विकल्प का कई बार उपयोग करें।