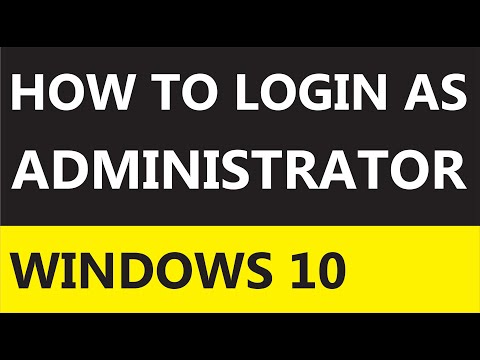भूले हुए पासवर्ड के साथ एक व्यवस्थापक खाते से लॉग इन करने के लिए, आपको स्थापित विंडोज के संस्करण के आधार पर क्रियाओं के एक अलग एल्गोरिथ्म का उपयोग करना होगा। लेकिन सिद्धांत वही रहता है - लॉग इन करना, पासवर्ड रीसेट करना, नया पासवर्ड बनाना, लॉग इन करना।

ज़रूरी
- - विंडोज एक्सपी होम संस्करण;
- - विंडोज एक्सपी प्रोफेशनल एडिशन
निर्देश
चरण 1
अपने खाते से लॉग इन करें और अपने कंप्यूटर को पुनरारंभ करें।
चरण 2
Ctrl + Alt + Del कुंजी संयोजन को दो बार दबाएं और संबंधित क्षेत्र में व्यवस्थापकीय विशेषाधिकारों के साथ उपयोगकर्ता नाम दर्ज करें। यदि आप व्यवस्थापकीय विशेषाधिकारों के साथ उपयोगकर्ता नाम परिभाषित नहीं कर सकते हैं, तो "उपयोगकर्ता नाम" फ़ील्ड में "व्यवस्थापक" मान का उपयोग करें।
चरण 3
पासवर्ड फ़ील्ड में व्यवस्थापक पासवर्ड दर्ज करें और आदेश की पुष्टि करने के लिए ठीक क्लिक करें। यदि व्यवस्थापक पासवर्ड को परिभाषित करना असंभव है, तो पासवर्ड फ़ील्ड को खाली छोड़ दें।
चरण 4
सिस्टम के मुख्य मेनू को लाने के लिए "प्रारंभ" बटन दबाएं और "रन" आइटम पर जाएं।
चरण 5
ओपन फील्ड में कंट्रोल यूजरपासवर्ड 2 दर्ज करें और कमांड की पुष्टि के लिए ओके पर क्लिक करें।
चरण 6
"उपयोगकर्ता" टैब पर जाएं और पासवर्ड बदलने के लिए खाता निर्दिष्ट करें।
चरण 7
पासवर्ड बदलें बटन पर क्लिक करें और नया पासवर्ड फ़ील्ड में वांछित नया पासवर्ड दर्ज करें।
चरण 8
"पुष्टिकरण" विंडो में पासवर्ड मान की पुष्टि करें और किए गए परिवर्तनों को लागू करने के लिए ओके बटन पर क्लिक करें।
चरण 9
अपने कंप्यूटर को पुनरारंभ करें और व्यवस्थापक के रूप में लॉग ऑन करें।
चरण 10
आपके द्वारा पहले बनाई गई पासवर्ड रीसेट डिस्क का उपयोग करें। अपने कंप्यूटर को पुनरारंभ।
चरण 11
उस उपयोगकर्ता नाम का चयन करें जिसे आप लॉगिन स्क्रीन से व्यवस्थापक अधिकारों के साथ लॉग इन करना चाहते हैं और एंटर लेबल वाली सॉफ्टकी दबाएं।
चरण 12
त्रुटि संदेश के प्रकट होने की प्रतीक्षा करें और पासवर्ड रीसेट विज़ार्ड उपयोगिता लॉन्च करने के लिए पासवर्ड रीसेट डिस्क का उपयोग करें चुनें।
चरण 13
रीसेट पासवर्ड विज़ार्ड संवाद बॉक्स में अगला क्लिक करें और अपनी ड्राइव में पहले से बनाई गई डिस्क डालें।
चरण 14
अगला बटन क्लिक करें और उपयुक्त फ़ील्ड में अपना नया पासवर्ड दर्ज करें।
चरण 15
"पुष्टि करने के लिए इसे फिर से दर्ज करें" फ़ील्ड में पासवर्ड मान की पुष्टि करें।
चरण 16
उपयुक्त फ़ील्ड में पासवर्ड बनाने के लिए एक संकेत दर्ज करें और "अगला" बटन पर क्लिक करें।
चरण 17
समाप्त पर क्लिक करें और एक व्यवस्थापक के रूप में विंडोज़ पर लॉग ऑन करें।