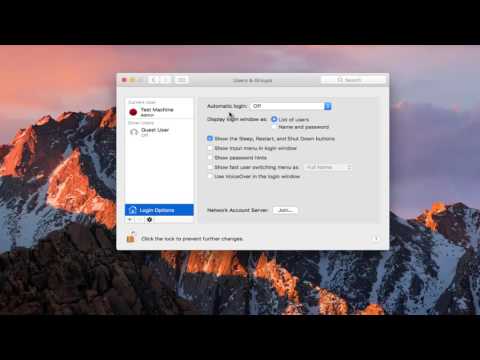विंडोज ऑपरेटिंग सिस्टम सिस्टम में स्वचालित रूप से लॉग ऑन करने की क्षमता प्रदान करता है, जबकि पासवर्ड जानकारी रजिस्ट्री में एक अनएन्क्रिप्टेड रूप में संग्रहीत होती है। स्वचालित लॉगऑन सक्षम करना अन्य उपयोगकर्ताओं को सिस्टम में लॉग ऑन करने की अनुमति देता है। स्वचालित साइन-इन आपके कंप्यूटर पर काम करना अधिक सुविधाजनक बनाता है, लेकिन इसकी सुरक्षा को नकारात्मक रूप से प्रभावित करता है।

निर्देश
चरण 1
रजिस्ट्री संपादक को प्रारंभ करें, इसके लिए "प्रारंभ" मेनू में, "रन …" चुनें और "RegEdit" पंक्ति दर्ज करें।
चरण 2
अनुभाग पर जाएँ
HKEY_LOCAL_MACHINESOFTWAREMicrosoftWindows NTवर्तमानसंस्करणWinlogon
DefaultUserName पैरामीटर खोलें और अपना उपयोगकर्ता नाम दर्ज करें और सहेजें। DefaultPassword पैरामीटर खोलें और अपना यूजर पासवर्ड डालें और सेव करें।
AutoAdminLogon कुंजी खोलें और मान 1 दर्ज करें। यदि DefaultPassword और AutoAdminLogon पैरामीटर गायब हैं, तो उन्हें बनाएं, वे "स्ट्रिंग पैरामीटर" प्रकार के होने चाहिए।
अपने कंप्यूटर को पुनरारंभ करें, आप स्वचालित रूप से लॉग इन हो जाएंगे।
चरण 3
यदि कंप्यूटर किसी डोमेन से संबंधित नहीं है, और उस पर Windows XP Home Edition या Windows XP Professional स्थापित है, तो रजिस्ट्री को संपादित किए बिना स्वचालित लॉगिन कॉन्फ़िगर किया जा सकता है।
1. रजिस्ट्री संपादक शुरू करें, इसके लिए "प्रारंभ" मेनू में, "रन …" चुनें और "उपयोगकर्ता पासवर्ड 2 नियंत्रित करें" लाइन दर्ज करें।
2. खुलने वाली विंडो में, "उपयोगकर्ता नाम और पासवर्ड की आवश्यकता है" चेकबॉक्स को अनचेक करें और "लागू करें" बटन पर क्लिक करें।
3. "ऑटो लॉग इन" विंडो खुलेगी। उपयुक्त क्षेत्रों में पासवर्ड दर्ज करें और पुष्टि करें और ओके पर क्लिक करें।