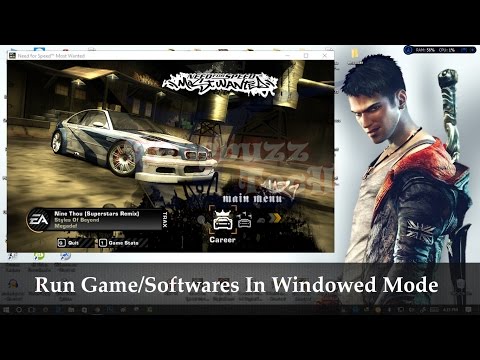कई एप्लिकेशन इस तरह से डिज़ाइन किए गए हैं कि वे कई विंडो मोड में चल सकते हैं। ये फुल स्क्रीन, फुल स्क्रीन और रिसाइज मोड हैं। उनमें से प्रत्येक को एक विशेष एप्लिकेशन के उपयोग की सुविधा के लिए डिज़ाइन किया गया है। फिल्में, उदाहरण के लिए, पूर्ण स्क्रीन मोड में बेहतर देखी जाती हैं, पूर्ण स्क्रीन मोड में टेक्स्ट दस्तावेज़ों के साथ काम करना अधिक सुविधाजनक है। छोटे अनुप्रयोगों के लिए, विंडो के आकार बदलने के साथ मोड में काम करना सबसे अच्छा विकल्प है।

निर्देश
चरण 1
गेम सेटिंग्स पर जाएं। विंडो मोड पर स्विच करने के लिए आपको इसकी आवश्यकता होगी। ग्राफिक्स सेटिंग्स पर जाएं। वहां, आइटम "विंडो मोड" या "विंडो में प्रदर्शित करें" ढूंढें। यदि आप किसी इंटरनेट एप्लिकेशन में गेम खेल रहे हैं, तो विंडो मोड में पूर्ण स्क्रीन मोड से बाहर निकलने के लिए Esc दबाएं। यदि, इसके विपरीत, आप एप्लिकेशन को विंडो मोड में चलाना चाहते हैं, तो एप्लिकेशन के निचले दाएं कोने में, विपरीत दिशाओं में तिरछे इंगित करने वाले तीरों वाला एक आइकन ढूंढें।
चरण 2
मीडिया प्लेयर में वीडियो देखते समय विंडो मोड में स्विच करने के लिए Alt + Enter या Ctrl + Enter दबाएँ। यदि किसी कारण से यह कीबोर्ड शॉर्टकट आपके लिए सबसे सुविधाजनक नहीं है, तो आप इसे प्लेयर की सेटिंग में बदल सकते हैं। "सेटिंग" पर जाएं, फिर "कॉन्फ़िगरेशन" और "कीबोर्ड" चुनें। फ़ुल-स्क्रीन मोड फ़ंक्शन ढूंढें और कीबोर्ड शॉर्टकट को उस में बदलें जो आपको सबसे अच्छा लगता है, लेकिन ध्यान रखें कि यह संयोजन दूसरों के साथ दोहराया नहीं जाना चाहिए जिससे खिलाड़ी बंद हो जाए या अन्य फ़ंक्शन शुरू हो जाए।
चरण 3
विंडो के आकार को समायोजित करने की संभावना के साथ मोड पर स्विच करने के लिए, एप्लिकेशन के ऊपरी दाएं कोने में एक वर्ग के रूप में दर्शाए गए बटन पर क्लिक करें। यह विधि रोज़मर्रा के अनुप्रयोगों जैसे वर्ड प्रोसेसिंग, कार्यालय कार्यक्रम आदि पर लागू होती है। इस चरण के बाद, आप विंडो के आकार को समायोजित कर सकते हैं। ऐसा करने के लिए, माउस कर्सर को एप्लिकेशन विंडो के किसी एक कोने पर ले जाएं। आप देखेंगे कि आपका कर्सर एक नियमित तीर से दो सिरों वाले, विकर्ण तीर में बदल गया है।
चरण 4
विंडो के कोने पर कर्सर रखें और इसे एक तरफ या दूसरी तरफ खींचें, यह इस पर निर्भर करता है कि आप विंडो का आकार बढ़ाना चाहते हैं या घटाना चाहते हैं। इन आयामों को बनाए रखने के लिए, उन्हें एप्लिकेशन लॉन्चर में सेट करें। ऐसा करने के लिए, एप्लिकेशन शॉर्टकट पर राइट-क्लिक करें और "विंडो" टैब पर जाएं। दिखाई देने वाले क्षेत्र में, वांछित आयाम सेट करें।