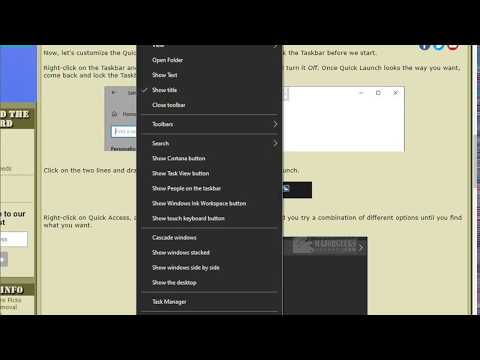क्विक लॉन्च विंडोज टास्कबार के चार बिल्डिंग ब्लॉक्स में से एक है। टास्कबार में एक स्टार्ट बटन, एक मध्य खंड भी शामिल है जो खुले अनुप्रयोगों और दस्तावेजों को प्रदर्शित करता है, और एक अधिसूचना क्षेत्र। त्वरित लॉन्च बार आपको एक क्लिक के साथ सबसे अधिक उपयोग किए जाने वाले प्रोग्राम खोलने की अनुमति देता है।

निर्देश
चरण 1
सिस्टम के मुख्य मेनू को प्रदर्शित करने के लिए कंप्यूटर मॉनीटर स्क्रीन के नीचे बाईं ओर स्थित "प्रारंभ" बटन पर क्लिक करें।
चरण 2
त्वरित लॉन्च बार के लिए प्रदर्शन विकल्प बदलने के लिए अनुकूलित करें चुनें।
चरण 3
एप्लिकेशन सेवा मेनू में "टास्कबार और स्टार्ट मेनू" निर्दिष्ट करें।
चरण 4
नए टास्कबार में टास्कबार टैब खोलें और मेनू गुण विंडो प्रारंभ करें।
चरण 5
त्वरित लॉन्च टूलबार दिखाएँ के बगल में स्थित बॉक्स को अनचेक करें।
चरण 6
ओके बटन पर क्लिक करके परिवर्तनों के आवेदन की पुष्टि करें। त्वरित लॉन्च पर आइटम संपादित करने के लिए, इन चरणों का पालन करें।
चरण 7
त्वरित लॉन्च बार में स्थित किसी एक एप्लिकेशन आइकन पर राइट-क्लिक करके सेवा मेनू को कॉल करें।
चरण 8
ड्रॉप-डाउन मेनू में "गुण" आइटम निर्दिष्ट करें।
चरण 9
खुलने वाली विंडो में "सामान्य" टैब चुनें।
चरण 10
"प्लेसमेंट" लाइन को कॉपी करें।
चरण 11
विंडोज एक्सप्लोरर खोलें और कॉपी की गई लाइन को एड्रेस फील्ड में पेस्ट करें।
चरण 12
सभी त्वरित लॉन्च शॉर्टकट वाले फ़ोल्डर में नेविगेट करने के लिए सॉफ्ट कुंजी दर्ज करें दबाएं।
चरण 13
अपने लिए आवश्यक शॉर्टकट जोड़ें और त्वरित एक्सेस टूलबार में चयनित ऐप आइकन को तुरंत प्रदर्शित करने के लिए आपको जिन शॉर्टकट की आवश्यकता नहीं है उन्हें हटा दें।
चरण 14
OK बटन से अपनी पसंद की पुष्टि करें।
चरण 15
चयनित एप्लिकेशन शॉर्टकट जोड़ने के लिए आवश्यक प्रोग्राम के आइकन को त्वरित एक्सेस टूलबार पर खींचें और छोड़ें।
चरण 16
क्विक एक्सेस पैनल पर वांछित प्रोग्राम आइकन का चयन करें और शॉर्टकट को हटाने के लिए राइट माउस क्लिक से इसका सर्विस मेनू खोलें।
चरण 17
"हटाएं" आदेश का चयन करें और ठीक बटन के साथ अपनी पसंद की पुष्टि करें।
चरण 18
खुली खिड़कियों को अस्थायी रूप से प्रदर्शित करना बंद करने के लिए सभी विंडोज़ को छोटा करें बटन पर क्लिक करें।
चरण 19
खुली खिड़कियों के प्रदर्शन को पुनर्स्थापित करने के लिए फिर से मिनिमाइज ऑल विंडोज बटन पर क्लिक करें।