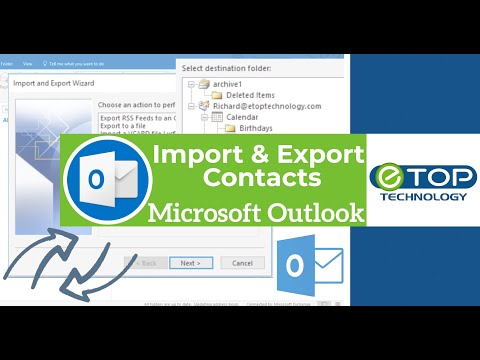द बैट की एड्रेस बुक ट्रांसफर कर रहा है! Microsoft आउटलुक एप्लिकेशन में उपयोगकर्ता द्वारा स्वयं अनुप्रयोगों के मानक टूल का उपयोग करके निष्पादित किया जा सकता है। इन कार्यक्रमों की मूल योजना में किसी विशेष ज्ञान की आवश्यकता नहीं है।

निर्देश
चरण 1
बैट लॉन्च करें! और प्रोग्राम विंडो के ऊपरी सर्विस पैनल का "टूल्स" मेनू खोलें। आइटम "पता पुस्तिका" निर्दिष्ट करें। खुलने वाले संवाद बॉक्स में, फ़ाइल मेनू का विस्तार करें और उप-आदेश में निर्यात करें चुनें।
चरण 2
कॉमा सेपरेटेड (टेक्स्ट) विकल्प का उपयोग करें और अगले डायलॉग बॉक्स में एड्रेस बुक फाइल को सेव करने का पूरा पथ निर्दिष्ट करें। अगले संवाद बॉक्स में सहेजने के लिए आवश्यक फ़ील्ड चुनें। ऐसा करने के लिए, पंक्तियों में "हां" मान दर्ज करें:
- उपनाम;
- नाम;
- पेट्रोनेरिक।
शेष फ़ील्ड खाली छोड़ दें। ओके बटन पर क्लिक करके चयनित क्रिया के निष्पादन की पुष्टि करें।
चरण 3
बनाई गई पता पुस्तिका फ़ाइल के एक्सटेंशन को.tdf से.txt में बदलें और Microsoft Outlook प्रारंभ करें। "संपर्क" फ़ोल्डर खोलें और एप्लिकेशन विंडो के ऊपरी सेवा पैनल के "फ़ाइल" मेनू का विस्तार करें। आइटम "आयात और निर्यात" का चयन करें।
चरण 4
"किसी अन्य प्रोग्राम या फ़ाइल से आयात करें" उप-आइटम का उपयोग करें और "अगला" बटन पर क्लिक करके चयनित कार्य के निष्पादन की पुष्टि करें। नए डायलॉग बॉक्स में टैब सेपरेटेड वैल्यूज (विंडोज) विकल्प चुनें और नेक्स्ट पर क्लिक करके अपने बदलाव सेव करें।
चरण 5
अगले संवाद बॉक्स में.txt एक्सटेंशन के साथ सहेजी गई पता पुस्तिका फ़ाइल का पथ निर्दिष्ट करें और अगली विंडो में आयात स्थान के रूप में मानक संपर्क फ़ोल्डर का चयन करें। "फ़ोल्डर में आयात करें" संपर्क "लाइन में चेकबॉक्स लागू करें और" मानचित्र फ़ील्ड "आदेश का उपयोग करें।
चरण 6
संबंधित व्यक्तिगत डेटा फ़ील्ड को बाएं पैनल से दाईं ओर खींचें और ओके बटन पर क्लिक करके किए गए परिवर्तनों की बचत की पुष्टि करें। "संपर्क" फ़ोल्डर का विस्तार करें और सुनिश्चित करें कि हस्तांतरित जानकारी सही ढंग से प्रदर्शित होती है। यदि आवश्यक हो, तो अनावश्यक या आवश्यक पंक्तियों को छोड़कर, आयात संचालन को दोहराएं।