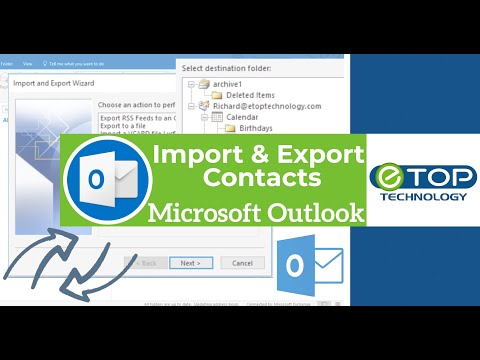आउटलुक एक्सप्रेस के साथ काम करते समय, न केवल ई-मेल के साथ काम करने के लिए अन्य अनुप्रयोगों से व्यवसाय कार्ड और पता पुस्तिका आयात करना संभव है, बल्कि उनके आउटलुक एक्सप्रेस में सहेजे गए पते, व्यवसाय कार्ड और संदेशों को अन्य कार्यक्रमों या फाइलों में निर्यात करना भी संभव है। विशेष सॉफ्टवेयर के बिना उपयोग के लिए सुविधाजनक। इस तरह की कार्रवाई की आवश्यकता हो सकती है, उदाहरण के लिए, यदि उपयोगकर्ता को ओएस को फिर से स्थापित करने, उसे अपडेट करने या किसी दुर्घटना से उबरने की आवश्यकता है।

निर्देश
चरण 1
प्रोग्राम के आंतरिक स्वरूप में पता पुस्तिका फ़ाइलों की प्रतिलिपि बनाएँ। वे C: / WINDOWS / ApplicationData / Microsoft / पूर्व-मिलेनियम विंडोज मालिकों के लिए पता पुस्तिका या C: / Documents_and_Settings / user_id / LocalSettings / ApplicationData / Identities {user_id} Microsoft / Outlook Express पर बाद के ऑपरेटिंग सिस्टम इस संस्करण पर स्थित हैं।
चरण 2
इन फ़ाइलों के साथ, आप संदेशों को भी सहेज सकते हैं, जिनके पते सिस्टम के विभिन्न संस्करणों के लिए C: / Windows / Application {user_id} Microsoft_Corporation / Outlook_Express और C: / Documents_and_Settings / user_id / LocalSettings / Application / Identities {user_id } माइक्रोसॉफ्ट / आउटलुक_एक्सप्रेस क्रमशः।
चरण 3
निम्नलिखित जोड़तोड़ के दौरान उनकी हिंसा को सुनिश्चित करने के लिए इन डेटा को सहेजा जाना चाहिए। उनका उपयोग संपर्कों और संदेशों के डेटाबेस को पुनर्स्थापित करने के लिए किया जा सकता है - ऑपरेटिंग सिस्टम पहली बार शुरू होने और आउटलुक एक्सप्रेस स्थापित होने के बाद, उसी पते पर समान नाम के फ़ोल्डर्स बनाए जाएंगे। सहेजे गए डेटाबेस को उनमें कॉपी करने से उनका उपयोग किया जा सकेगा।
चरण 4
प्रोग्राम एड्रेस बुक को कॉमा द्वारा अलग किए गए फ़ील्ड के साथ टेक्स्ट फ़ाइल के रूप में सहेजें। ऐसा करने के लिए, आपको "फ़ाइल" मेनू के "निर्यात" सबमेनू में "पता पुस्तिका" कमांड निष्पादित करने की आवश्यकता है। परिणामी फ़ाइल उपयोगकर्ता द्वारा निर्दिष्ट स्थान पर सहेजी जाएगी।
चरण 5
आउटलुक में टेक्स्ट फ़ाइल आयात करें। ऐसा करने के लिए, एप्लिकेशन को फिर से स्थापित करने के बाद, "फ़ाइल" मेनू के "आयात" सबमेनू में "अन्य पता पुस्तिका" कमांड निष्पादित करें।
चरण 6
"Ctrl + C" कुंजी संयोजन का उपयोग करके, क्लिपबोर्ड का उपयोग करके पता पुस्तिका की प्रतिलिपि बनाना भी संभव है - यह दृष्टिकोण केवल डिफ़ॉल्ट पते ही नहीं, बल्कि सब कुछ बचाएगा।