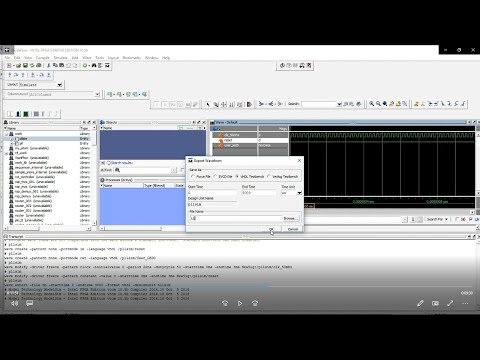हम टेस्टबेंच मॉड्यूल लिखते हैं और Altera से ModelSim वातावरण में सिमुलेशन चलाते हैं।

ज़रूरी
- - संगणक;
- - स्थापित विकास पर्यावरण क्वार्टस II + मॉडलसिम।
निर्देश
चरण 1
पहला कदम यह सुनिश्चित करना है कि मॉडलसिम टूल का पथ क्वार्टस II विकास परिवेश में निर्दिष्ट है। ऐसा करने के लिए, टूल्स -> विकल्प मेनू खोलें। विकल्पों में सामान्य -> ईडीए टूल विकल्प पर जाएं। हम ModelSim-Altera फ़ील्ड ढूंढते हैं और उसमें C: / Altera / 13.0sp1 / modelim_ase / win32aloem टाइप करते हैं या, तीन बिंदुओं वाले बटन पर क्लिक करके, हम अपने कंप्यूटर पर इस निर्देशिका की तलाश करते हैं। स्वाभाविक रूप से, मेरे अलावा क्वार्टस के एक संस्करण के लिए, आपके पास "win32aloem" निर्देशिका के लिए अपना रास्ता होगा।

चरण 2
आपके पास क्वार्टस II में FPGA के लिए एक प्रोजेक्ट है। परीक्षण कैसे लिखें, या टेस्टबेंच (टेस्टबेंच) - यह एक अलग लेख के लिए एक विषय है। अभी के लिए, मान लीजिए कि आपका टेस्टबेंच पहले ही लिखा जा चुका है। अब आपको विकास के माहौल को बताने की जरूरत है कि अनुकरण करते समय आप किस परीक्षण का उपयोग करना चाहते हैं। ऐसा करने के लिए, मेनू के माध्यम से सेटिंग्स खोलें असाइनमेंट -> सेटिंग्स … खुलने वाली विंडो में, ईडीए टूल सेटिंग्स -> सिमुलेशन सेक्शन में, टेस्ट बेंच … बटन पर क्लिक करें, वैसे, आप सेट कर सकते हैं कई परीक्षण और परियोजना को संकलित करते समय आवश्यक एक पर स्विच करें।

चरण 3
परीक्षण संपादन के लिए एक विंडो खुल गई है। हमने अभी तक कोई परीक्षण बेंच नहीं बनाया है, इसलिए सूची खाली है। नया बटन क्लिक करें … खुलने वाली विंडो में, आपको परीक्षण सेटिंग्स सेट करने की आवश्यकता है।
फ़ील्ड के बाईं ओर, तीन बिंदुओं वाले बटन पर क्लिक करें। टेस्टबेंच कोड वाली फाइल का चयन करें और ओपन पर क्लिक करें। अब Add बटन पर क्लिक करें। परीक्षण परीक्षणों की सूची में दिखाई दिया।
उसके बाद, फ़ील्ड में, आपके टेस्टबेंच में परिभाषित शीर्ष-स्तरीय मॉड्यूल का नाम सेट करें। आप फ़ील्ड में कोई भी नाम दर्ज कर सकते हैं, डिफ़ॉल्ट रूप से यह स्वचालित रूप से मॉड्यूल के नाम के समान ही बनाया जाएगा।
यही है, हमने मूल परीक्षण सेटिंग्स निर्धारित की हैं। दो बार ओके पर क्लिक करें। अब हमारा परीक्षण परीक्षण बेंचों की ड्रॉपडाउन सूची में आ गया है। फिर से ओके पर क्लिक करें।

चरण 4
यदि आपने अभी तक परियोजना का संश्लेषण नहीं किया है, तो इसे करने का समय आ गया है। मेनू से प्रोसेसिंग -> स्टार्ट -> स्टार्ट एनालिसिस एंड सिंथेसिस चुनें, या कुंजी संयोजन Ctrl + K दबाएं, या शीर्ष पैनल में संबंधित आइकन पर क्लिक करें।

चरण 5
सिमुलेशन शुरू किया जा सकता है। मेनू (1) से टूल्स -> सिमुलेशन टूल चलाएं -> आरटीएल सिमुलेशन चुनें या शीर्ष पैनल (2) में आरटीएल सिमुलेशन आइकन पर क्लिक करें।

चरण 6
ModelSim टूल शुरू हो जाएगा, जो आपके टेस्टबेंच में लिखे गए सभी निर्देशों को निष्पादित करेगा, और रुक जाएगा (यदि आपने इसे विशेष रूप से परीक्षण कोड में $ स्टॉप निर्देश के साथ इंगित किया है)। स्क्रीन आपके प्रोजेक्ट में वर्णित FPGA इनपुट और आउटपुट सिग्नल के स्तर आरेख प्रदर्शित करेगी।