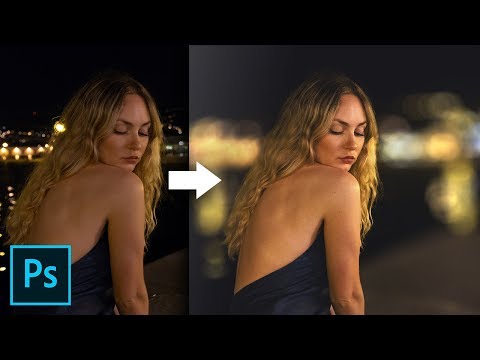बोकेह की नकल, जो प्रभाव तब होता है जब फोकस से बाहर क्षेत्र में एक बिंदु कैमरा लेंस द्वारा प्रदर्शित किया जाता है, लंबे समय से पोस्ट-प्रोसेसिंग छवियों में सक्रिय रूप से उपयोग किया जाता है। दूसरे शब्दों में, यदि आपके पास ऐसा लेंस नहीं है जो आपकी तस्वीरों में सुंदर बोकेह दे, तो आपको निराश नहीं होना चाहिए। फ़ोटोशॉप का उपयोग करके इस चित्रमय प्रभाव का अनुकरण किया जा सकता है।

ज़रूरी
फोटोशॉप प्रोग्राम।
निर्देश
चरण 1
आरजीबी रंग मोड में 16 सेंटीमीटर चौड़ा और 10 सेंटीमीटर ऊंचा एक नया दस्तावेज़ बनाने के लिए Ctrl + N कीबोर्ड शॉर्टकट का उपयोग करें। पृष्ठभूमि को एक ढाल के साथ भरें। ऐसा करने के लिए, टूल पैलेट में ग्रेडिएंट टूल ("ग्रेडिएंट") चुनें। मुख्य मेनू के अंतर्गत रंगीन पट्टी पर क्लिक करें। खुलने वाली विंडो में, पैलेट से अपनी पसंद का कोई भी ग्रेडिएंट चुनें या न्यू बटन पर क्लिक करके एक नया ग्रेडिएंट बनाएं। मुख्य मेनू के नीचे उपयुक्त बटन पर क्लिक करके रैखिक शैली का चयन करें। दस्तावेज़ के निचले बाएँ कोने पर क्लिक करें। बाएँ माउस बटन को दबाए रखते हुए, कर्सर को दस्तावेज़ के ऊपरी दाएँ कोने में ले जाएँ और माउस बटन को छोड़ दें।
चरण 2
बोकेह ब्रश बनाएं। ऐसा करने के लिए, Create a new Layer बटन पर क्लिक करके एक नई लेयर बनाएं। अण्डाकार मार्की टूल ("अण्डाकार चयन") का चयन करें और, Shift कुंजी को दबाए रखते हुए, इस टूल के साथ एक गोलाकार चयन बनाएं। पेंट बकेट टूल का उपयोग करके इसे काले रंग से भरें। चयन परत पर राइट-क्लिक करें और सम्मिश्रण विकल्प मेनू आइटम चुनें। खुलने वाली विंडो में, अपारदर्शिता भरें पैरामीटर को 50% पर सेट करें। स्ट्रोक चेकबॉक्स को चेक करें और इस आइटम पर बायाँ-क्लिक करें। कलर फील्ड में कलर को ब्लैक पर सेट करें और ओके बटन पर क्लिक करें।
कीबोर्ड शॉर्टकट Ctrl + D से चयन को अचयनित करें। परत के बाईं ओर आंख के आइकन पर क्लिक करके ग्रेडिएंट परत की दृश्यता को बंद करें। संपादन मेनू से ब्रश प्रीसेट को परिभाषित करें कमांड का उपयोग करके ब्रश को सहेजें। खुलने वाले डायलॉग बॉक्स में, ब्रश के लिए एक नाम दर्ज करें और ओके बटन पर क्लिक करें।
ब्रश परत की दृश्यता बंद करें। ग्रेडिएंट लेयर की दृश्यता चालू करें।
चरण 3
अपने ब्रश को कस्टमाइज़ करें। ऐसा करने के लिए, टूल पैलेट में ब्रश टूल ("ब्रश") चुनें। ब्रश ड्रॉप-डाउन सूची के आगे वाले तीर पर क्लिक करें और सूची में अंतिम ब्रश का चयन करें। यह वह ब्रश है जिसे आपने अभी सहेजा है। ब्रश वरीयताएँ विंडो को विंडो मेनू से ब्रश कमांड के साथ खोलें। ब्रश टिप शेप पर क्लिक करें। सेटिंग विंडो में, व्यास पैरामीटर के लिए 68 पिक्सेल और रिक्ति पैरामीटर के लिए 115% का मान सेट करें। शेप डायनेमिक्स आइटम पर क्लिक करें और निम्नलिखित पैरामीटर मान सेट करें: आकार जिटर के लिए 90%, न्यूनतम व्यास के लिए 56% और एंगल जिटर के लिए 5%। स्कैटरिंग चेकबॉक्स को चेक करें, इस आइटम पर बायाँ-क्लिक करें और स्कैटर पैरामीटर को 794% पर सेट करें, दोनों एक्सिस चेकबॉक्स को अनचेक करें। काउंट पैरामीटर को 5 पर सेट करें, और काउंट जिटर पैरामीटर को 5% पर सेट करें। अन्य डायनेमिक्स आइटम पर क्लिक करें और सभी मापदंडों के मूल्यों को 50% पर सेट करें।
चरण 4
बोकेह इफेक्ट के साथ कई लेयर बनाएं। ऐसा करने के लिए, एक नया समूह बनाएं बटन का उपयोग करके परत पैलेट में एक नया समूह बनाएं। लेयर्स पैलेट के ऊपरी बाएँ कोने में ड्रॉप-डाउन मेनू से, Blending Mode Color Dodge चुनें। एक नए समूह में, Create a new Layer बटन पर क्लिक करके एक नई लेयर बनाएं। ब्रश सेटिंग पैनल में तीर पर क्लिक करें और मास्टर डायमीटर को 500 पिक्सेल पर सेट करें। अग्रभूमि रंग के रूप में सफेद चुनें। बाएँ माउस बटन को दबाए रखें और कर्सर को निचले बाएँ कोने से ऊपर दाईं ओर खींचें। फ़िल्टर मेनू के ब्लर समूह से बोकेह परत पर गाऊसी ब्लर फ़िल्टर लागू करें। पैरामीटर सेटिंग्स विंडो में, ब्लर रेडियस को 20 पिक्सल पर सेट करें, एक नई लेयर बनाएं और उस पर 300 पिक्सल के व्यास वाले ब्रश का उपयोग करके बोकेह पेंट करें। इस लेयर पर गाऊसी ब्लर लगाएं। ब्लर रेडियस को 4 px पर सेट करें, एक और लेयर बनाएं और उस पर 100 px ब्रश से बोकेह पेंट करें।1 पिक्सेल की धुंधली त्रिज्या के साथ परत पर गॉसियन ब्लर प्रभाव लागू करें और सबसे दिलचस्प प्रभाव प्राप्त करने के लिए परत सम्मिश्रण मोड के साथ प्रयोग करें।
चरण 5
फ़ाइल मेनू से सहेजें कमांड का उपयोग करके परिणामी छवि को सहेजें।