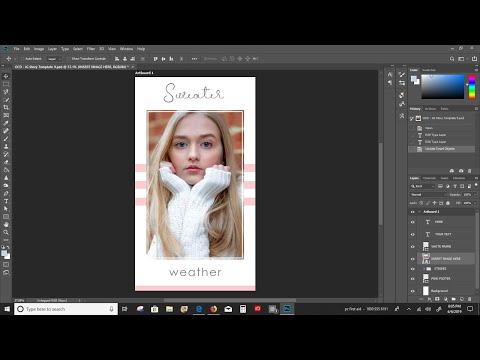टेम्प्लेट उन लोगों के लिए एक वास्तविक खोज हैं जिन्होंने ग्राफिक संपादकों के साथ काम करना शुरू किया है। अपनी तस्वीर को टेम्पलेट के पारदर्शी क्षेत्र के साथ जोड़कर, आप कुछ सरल चरणों में एक चित्रकारी कोलाज प्राप्त कर सकते हैं।

ज़रूरी
- - फोटोशॉप कार्यक्रम;
- - तस्वीर।
निर्देश
चरण 1
टेम्प्लेट फ़ाइलों और फ़ोटो के साथ फ़ोल्डर खोलें। Ctrl कुंजी दबाए रखें, माउस के साथ दोनों फाइलों का चयन करें और आइकन को खुली फ़ोटोशॉप विंडो में ले जाने के लिए एक ही माउस का उपयोग करें।
चरण 2
टूलबार में, मूव टूल पर क्लिक करें, एक टूल जो आपको किसी इमेज के विवरण को स्थानांतरित करने की अनुमति देता है। मूव टूल का उपयोग करके, अपनी तस्वीर को टेम्प्लेट विंडो में खींचें। वही परिणाम प्राप्त होगा यदि आप चयन मेनू में स्थित सभी कमांड के साथ अपनी तस्वीर में पूरी छवि का चयन करते हैं, इसे संपादन मेनू से कॉपी कमांड के साथ कॉपी करें, माउस से उस पर क्लिक करके टेम्पलेट के साथ विंडो पर स्विच करें, और कॉपी की गई छवि को संपादित करें मेनू से पेस्ट कमांड के साथ पेस्ट करें …
चरण 3
यदि फोटो टेम्प्लेट की तुलना में बहुत बड़ा निकला या, जो अधिक बार होता है, तो टेम्प्लेट उसमें डाली गई तस्वीर की तुलना में बहुत बड़ा निकला, भविष्य के कोलाज के उस हिस्से का आकार कम करें जो बड़ा निकला इसके अलावा। ऐसा करने के लिए, उस परत का चयन करें जिस पर यह छवि परत पैलेट में स्थित है, उस पर माउस से क्लिक करें।
चरण 4
यदि आप जिस टेम्पलेट के साथ काम कर रहे हैं वह एक स्तरित PSD फ़ाइल है, तो टेम्पलेट का सही आकार बदलने के लिए उसकी सभी परतों का चयन करें। Ctrl कुंजी को दबाए रखते हुए माउस के साथ आवश्यक परतों पर क्लिक करके ऐसा करना काफी आसान है।
चरण 5
आकार बदलने के लिए, स्केल कमांड को चयनित लेयर्स पर लागू करें, जिसे एडिट मेनू के ट्रांसफॉर्म ग्रुप में देखा जा सकता है। छवि के चारों ओर एक फ्रेम दिखाई देगा, जिसके कोने के हैंडल को घुमाते हुए, आप चयनित छवियों को कम कर सकते हैं। बिना विरूपण के टेम्प्लेट या फोटो को कम करने के लिए, Shift कुंजी दबाए रखें। पिक्चर का साइज छोटा करने के बाद एंटर की दबाएं।
चरण 6
यदि टेम्पलेट में एक परत है, तो अपनी छवि को टेम्पलेट के नीचे ले जाएँ। ऐसा करने के लिए, फोटो के साथ लेयर का चयन करें और उस पर अरेंज ग्रुप से सेंड बैकवर्ड कमांड लागू करें, जो लेयर मेनू में पाया जा सकता है। यदि टेम्पलेट में एक से अधिक परतें हैं, तो अपने चित्र को उस टेम्पलेट परत के नीचे ले जाएं जो इसे आंशिक रूप से कवर करे।
चरण 7
फोटो को स्थानांतरित करने के लिए मूव टूल का उपयोग करें ताकि टेम्प्लेट के पारदर्शी हिस्से में ठीक वह हिस्सा हो जो अंतिम छवि में दिखाई देना चाहिए। यह पता चल सकता है कि फोटो को घुमाने की जरूरत है। एडिट मेन्यू से फ्री ट्रांसफॉर्म कमांड के साथ ऐसा करना आसान है। जैसे ही आप दिखाई देने वाले बॉक्स के किसी भी कोने के हैंडल पर कर्सर ले जाते हैं, आप देखेंगे कि पॉइंटर का आकार बदल गया है। बाईं माउस बटन को दबाए रखें और छवि को घुमाएं। परिवर्तन लागू करने के लिए फिर से एंटर दबाएं।
चरण 8
फ़ाइल मेनू से इस रूप में सहेजें कमांड का उपयोग करके परिणामी छवि को एक.jpg"