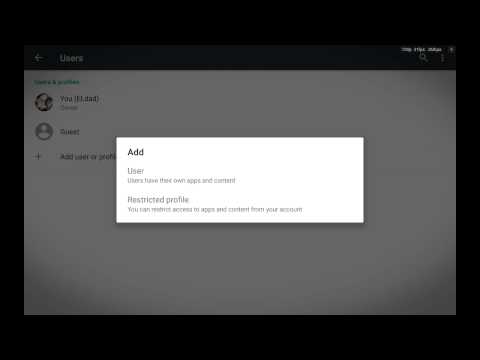एंड्रॉइड 4.2 चलाने वाले आधुनिक टैबलेट पीसी अलग-अलग लोगों के लिए कई उपयोगकर्ता खाते सेट करने की क्षमता प्रदान करते हैं। यह आपके गोपनीय डेटा (ईमेल, ब्राउज़र में वेब ब्राउज़िंग इतिहास, एप्लिकेशन) को संरक्षित करने के लिए आवश्यक है, अनधिकृत व्यक्तियों द्वारा उन तक पहुंच को प्रतिबंधित करने के लिए।

निर्देश
चरण 1
एक "अतिथि" खाता बनाना।
अपने टेबलेट पर "सेटिंग" विकल्प खोलें और "डिवाइस" अनुभाग में "उपयोगकर्ता" चुनें। यदि आपको "उपयोगकर्ता" विकल्प दिखाई नहीं देता है, तो इसका अर्थ है कि आपका टेबलेट Android संस्करण 4.1 या बाद का संस्करण चला रहा है।

चरण 2
अतिथि खाता बनाने के लिए, उपयोगकर्ता जोड़ें या प्रोफ़ाइल चुनें बटन पर टैप करें।

चरण 3
उपयोगकर्ता खाते मेहमानों के लिए बेहतर हैं, जबकि प्रोफ़ाइल सीमा उन बच्चों के लिए है, जिन्हें आप खेलों तक पहुंच प्रतिबंधित करना चाहते हैं।

चरण 4
आपको लॉक स्क्रीन पर ले जाया जाएगा। स्क्रीन के नीचे आपको नया यूजर आइकन दिखाई देगा। आगे बढ़ने के लिए बस स्क्रीन को अनलॉक करें।

चरण 5
एक बार जब आप स्क्रीन को अनलॉक करते हैं, तो आपको मानक स्वागत विंडो दिखाई देगी। यह पूछे जाने पर कि क्या आपके पास Google खाता है, "नहीं" पर क्लिक करें और "अभी नहीं" चुनें। इस प्रकार, मेहमान इस डिवाइस पर एप्लिकेशन इंस्टॉल नहीं कर पाएंगे।