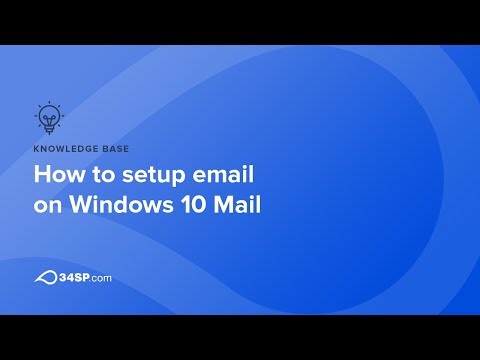अधिकांश इंटरनेट उपयोगकर्ताओं के पास विभिन्न उद्देश्यों के लिए कई पंजीकृत ई-मेल बॉक्स होते हैं। उसी समय, कुछ ऑनलाइन सर्वर इंटरफेस का उपयोग करते हुए मेल के साथ काम करना पसंद करते हैं, जबकि अन्य इसे पसंद करते हैं जब सभी मेलबॉक्स के पत्र कंप्यूटर की हार्ड डिस्क पर एक ही स्थान पर संग्रहीत होते हैं।

निर्देश
चरण 1
कंप्यूटर प्रोग्राम जो आपको ई-मेल के साथ काम करने की अनुमति देते हैं, ई-मेल क्लाइंट कहलाते हैं। इस तरह के कई कार्यक्रम हैं। उनमें से प्रसिद्ध शक्तिशाली समाधान हैं: द बैट! या एमएस आउटलुक, और कम आम कार्यक्रम: बेकी इंटरनेट मेल, फॉक्समेल, मोज़िला थंडरबर्ड, सी मेल और अन्य। इनमें से किस प्रोग्राम का इस्तेमाल करना है, आप खुद चुन सकते हैं। हम आगे बताएंगे कि एमएस आउटलुक का उपयोग करके कंप्यूटर पर मेल कैसे सेट किया जाए, क्योंकि यह प्रोग्राम विंडोज ऑपरेटिंग सिस्टम से कम सामान्य नहीं है।
चरण 2
कार्यक्रम शुरू करने के बाद, मेनू "सेवा" - "ईमेल खाते" पर जाएं और "नया खाता जोड़ें" चुनें। इसके बाद, सर्वर का प्रकार निर्दिष्ट करें जिसके साथ मेल क्लाइंट काम करेगा। इन सेटिंग्स का पता लगाने के लिए, आपको क्लाइंट को कॉन्फ़िगर करने के लिए समर्पित अपने मेलबॉक्स के ऑनलाइन सहायता अनुभाग में जाना चाहिए। सर्वर पर सभी जानकारी, साथ ही एन्क्रिप्शन विधियों और अन्य सेटिंग्स जिनकी आगे आवश्यकता होगी, वहां से ली जानी चाहिए।
चरण 3
अगली सेटिंग्स विंडो में, प्रस्तावित फ़ील्ड भरें: मेलबॉक्स तक पहुँचने के लिए लॉगिन और पासवर्ड, इनकमिंग और आउटगोइंग मेल सर्वर के पते, उपयोग किए गए पोर्ट, एन्क्रिप्शन विधियाँ और अन्य सेटिंग्स, यदि आवश्यक हो। आप "खाता जांच" बटन पर क्लिक करके दर्ज किए गए डेटा और निर्दिष्ट सेटिंग्स की शुद्धता की जांच कर सकते हैं। यदि सब कुछ सही ढंग से भरा गया था, तो अगली विंडो पर जाएं और "समाप्त करें" पर क्लिक करें।
चरण 4
इस प्रकार, आपने एक ईमेल खाता बनाया है। यह बाईं ओर मुख्य प्रोग्राम विंडो में दिखाई देगा। यदि आपको अन्य बक्सों से पत्राचार के साथ भी काम करना है, तो उनमें से प्रत्येक के लिए चरण 2 और 3 दोहराएं।