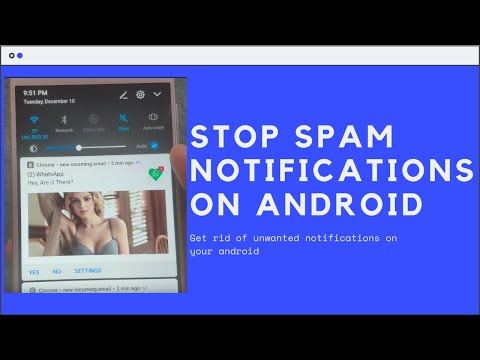ई-मेल, आईसीक्यू या फोन पर एसएमएस के रूप में आने वाले स्पैम कष्टप्रद और अनावश्यक विज्ञापन मेलिंग को कॉल करने की प्रथा है। अधिक व्यापक रूप से, "स्पैम" शब्द का अर्थ "रोकना" या "हस्तक्षेप" के रूप में समझा जा सकता है। यदि आपके डेस्कटॉप पर बहुत सारी फ़ाइलें और फ़ोल्डर हैं जिनका आप उपयोग नहीं करते हैं, तो आपकी स्क्रीन से स्पैम को साफ़ करने और हटाने के कई तरीके हैं।

निर्देश
चरण 1
कंप्यूटर पर इंस्टॉल किया गया लगभग कोई भी एप्लिकेशन डेस्कटॉप पर एक शॉर्टकट बनाता है। नौसिखिए उपयोगकर्ता कभी-कभी शॉर्टकट नहीं हटाते, इस डर से कि यह पीसी के संचालन को नकारात्मक रूप से प्रभावित कर सकता है। इसके अलावा, यदि डेस्कटॉप किसी एप्लिकेशन के लिए डिफॉल्ट सेव डायरेक्टरी है, तो उस पर कई फाइलें जमा हो सकती हैं।
चरण 2
किसी भी लेबल की एक विशिष्ट विशेषता निचले बाएँ कोने में एक तीर है। यदि आपके डेस्क पर बहुत सारे अनावश्यक शॉर्टकट हैं, तो आप कई विकल्पों में से एक का उपयोग कर सकते हैं। पहला बस उन्हें हटाना है। ऐसा करने के लिए, बाईं माउस बटन को दबाकर और हटाएँ कुंजी दबाकर शॉर्टकट के एक समूह का चयन करें। एंटर कुंजी के साथ या अनुरोध विंडो में "हां" बटन के साथ ऑपरेशन की पुष्टि करें। प्रोग्राम स्वयं या शॉर्टकट द्वारा निर्दिष्ट फ़ोल्डर कंप्यूटर पर रहता है। डेस्कटॉप से आइकन को हटाने से कुछ भी प्रभावित नहीं होता है।
चरण 3
आप "डेस्कटॉप क्लीनअप विज़ार्ड" घटक का उपयोग कर सकते हैं। डेस्कटॉप पर खाली जगह पर राइट-क्लिक करें और संदर्भ मेनू से गुण चुनें। "गुण: प्रदर्शन" संवाद बॉक्स खुल जाएगा, "डेस्कटॉप" टैब पर जाएं और "डेस्कटॉप सेटिंग्स" बटन पर क्लिक करें। अतिरिक्त विंडो में, सामान्य टैब को सक्रिय करें और डेस्कटॉप साफ़ करें बटन पर क्लिक करें।
चरण 4
"विज़ार्ड" शुरू हो जाएगा। आप देखेंगे कि आप किसी विशेष प्रोग्राम या फोल्डर को कितनी बार एक्सेस करते हैं। उन वस्तुओं के सामने वाले बॉक्स को चिह्नित करें जिन्हें आप एक मार्कर से छिपाना चाहते हैं और अपने कार्यों की पुष्टि करें। सभी चेक किए गए आइकन डेस्कटॉप पर "अप्रयुक्त शॉर्टकट" फ़ोल्डर में चले जाएंगे।
चरण 5
एक अन्य विकल्प: उन अनुप्रयोगों के लिए शॉर्टकट हटा दें जिनका आप उपयोग नहीं करते हैं, और अक्सर कॉल किए जाने वाले आइकन को त्वरित लॉन्च बार पर रखें। यह टास्कबार पर स्टार्ट बटन के दाईं ओर स्थित है। दाहिने माउस बटन के साथ टास्कबार पर क्लिक करें, संदर्भ मेनू में "टूलबार" आइटम का विस्तार करें और सुनिश्चित करें कि "त्वरित लॉन्च" उप-आइटम के बगल में एक मार्कर है।
चरण 6
त्वरित लॉन्च पर एप्लिकेशन आइकन रखने के लिए, आवश्यक फ़ाइल का चयन करें और, बाईं माउस बटन को दबाए रखते हुए, इसे टास्कबार पर ले जाएं। जब यह जगह पर हो, तो बस माउस बटन को छोड़ दें। त्वरित लॉन्च पैनल के क्षेत्र का विस्तार करने के लिए, टास्कबार पर राइट-क्लिक करें और ड्रॉप-डाउन मेनू में आइटम "डॉक टास्कबार" से मार्कर को हटा दें, पैनल के आकार को समायोजित करें और इसे फिर से पिन करें।
चरण 7
डेस्कटॉप पर रेगुलर फाइल्स को स्टोर न करना भी बेहतर है। सबसे पहले, वे जगह लेते हैं, स्क्रीन को अव्यवस्थित करते हैं, और दूसरी बात, यदि आपको ऑपरेटिंग सिस्टम को तत्काल पुनर्स्थापित करना है, तो वे खो जाएंगे। किसी भी हार्ड ड्राइव पर एक फोल्डर बनाएं और उसमें अपनी फाइलों को मूव करें। ऐसा करने के लिए, फ़ाइल आइकन पर राइट-क्लिक करें और संदर्भ मेनू से "कट" (या "कॉपी करें") और "पेस्ट" कमांड का उपयोग करें।