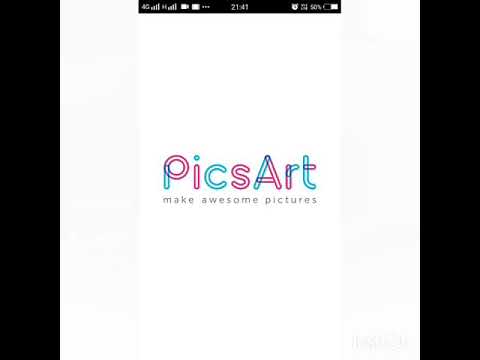लगभग एक चौथाई सदी पहले, तस्वीरों के साथ सभी जोड़तोड़ विशेष रूप से हाथ से किए जाते थे। उस आदमी ने खुद को कैंची और गोंद से लैस किया, और फिर, सबसे अच्छे परिश्रम के साथ, आवश्यक टुकड़ों को काट दिया और चिपका दिया। हालाँकि, कई साल बीत गए और इस उपद्रव से परेशान सभी लोगों ने बहुत सारा खाली समय निकालकर राहत की सांस ली। एडोब फोटोशॉप दिखाई दिया।

निर्देश
चरण 1
प्रोग्राम चलाएं (लेख लिखते समय, CS5 संस्करण का उपयोग किया गया था) और इसमें दोनों छवियों को एक ही बार में खोलें: वह जिसमें आप नई फ़ोटो और स्वयं यह फ़ोटो सम्मिलित करेंगे (सुविधा के लिए, हम उन्हें F1 और F2 के रूप में नामित करेंगे, क्रमश)। ऐसा करने के लिए, फ़ाइल> खोलें> आवश्यक फ़ाइलों का चयन करें> खोलें पर क्लिक करें।
चरण 2
F1 पर स्विच करें। छवि के नाम पर राइट-क्लिक करें (दस्तावेज़ के शीर्ष पर स्थित) और ड्रॉप-डाउन मेनू से "डुप्लिकेट" चुनें। इसके बगल में एक प्रति दिखाई देगी (चलो इसे F3 कहते हैं), जिसकी पृष्ठभूमि को एक परत में बदलने की आवश्यकता है। कार्यक्रम के निचले दाएं कोने में, "परतें" पैनल ढूंढें, पृष्ठभूमि पर डबल-क्लिक करें और दिखाई देने वाली विंडो में तुरंत "ओके" पर क्लिक करें। आई आइकन पर क्लिक करके इस लेयर को अदृश्य बनाएं, जो लेयर नाम के दाईं ओर स्थित है। भविष्य के खाके के लिए एक स्प्रिंगबोर्ड तैयार करने के लिए आपने ये जोड़तोड़ किए।
चरण 3
F1 पर स्विच करें और सुविधा के लिए, उस जगह को बड़ा करें जहां अवांछित फोटोग्राफ दिखाया गया है। ऐसा करने के लिए, टूलबार पर "स्केल" का चयन करें, कर्सर को आवश्यक क्षेत्र पर ले जाएं, बाएं बटन को दबाए रखें और चित्र पर ज़ूम इन करने के लिए माउस को दाईं ओर या ज़ूम आउट करने के लिए बाईं ओर ले जाएं।
चरण 4
यदि फोटो का नियमित चतुष्कोणीय आकार है, तो आयताकार मार्की टूल का उपयोग करें, यदि फोटो अंडाकार या गोल है, तो ओवल मार्जिन टूल का उपयोग करें। इस मामले में, एक चतुर्भुज चित्र वाले विकल्प पर विचार करें। फोटो के चारों ओर एक मोटा फ्रेम बनाएं, उसके अंदर की जगह पर राइट-क्लिक करें और दिखाई देने वाले मेनू से "ट्रांसफॉर्म सेलेक्शन" चुनें। फिर दायां बटन फिर से दबाएं और "विकृत" चुनें। छवि के चारों ओर एक फ़्रेम दिखाई देगा, जिसके कोनों को आपको उस फ़ोटो के कोनों के साथ संरेखित करना होगा जिसे आप बदल रहे हैं। ऐसा करें और विरूपण परिणामों को प्रभावी रखने के लिए एंटर दबाएं। फिर से राइट-क्लिक करें और इनवर्ट सिलेक्शन चुनें।
चरण 5
चौथी बार, ड्रॉप-डाउन मेनू पर राइट-क्लिक करें और वहां "कट टू न्यू लेयर" चुनें। मूव टूल को सक्रिय करें, परिणामी पैटर्न को 3 तक खींचें और दोनों ऑब्जेक्ट के कोनों से मिलान करें।
चरण 6
F2 पर स्विच करें। यदि इस छवि का आकार F1 से बड़ा है, तो उन्हें कम करने की आवश्यकता है। आप "इमेज"> "इमेज साइज" (हॉटकी ऑल्ट = "इमेज" + Ctrl + I) पर क्लिक करके किसी चित्र का पता लगा सकते हैं और उसका आकार बदल सकते हैं। फ़ोटो की चौड़ाई और ऊंचाई के अनुपात को कम न करने के लिए, "पहलू अनुपात बनाए रखें" के बगल में स्थित बॉक्स को चेक करना सुनिश्चित करें। आयामों से निपटने के बाद, F2 को F3 पर खींचें। लेयर्स पैनल (प्रोग्राम के निचले दाएं कोने) में, F2 लेयर को उस टेम्प्लेट के नीचे रखें जो आपको F1 से मिला है।
चरण 7
यहां यह उल्लेखनीय है कि यदि F2 के अनुपात और बदले जा रहे फोटो का मिलान नहीं होता है, तो F2 के कुछ क्षेत्र का त्याग करना होगा। संपादित करें> रूपांतरण> स्केल पर क्लिक करें और अपने भविष्य के फोटो के लिए वांछित आकार का चयन करें।
चरण 8
परिणाम सहेजने के लिए, "फ़ाइल" पर क्लिक करें, फिर "इस रूप में सहेजें" पर क्लिक करें, "फ़ाइल प्रकार की" फ़ील्ड में, JPEG चुनें, पथ निर्दिष्ट करें और "ओके" पर क्लिक करें।