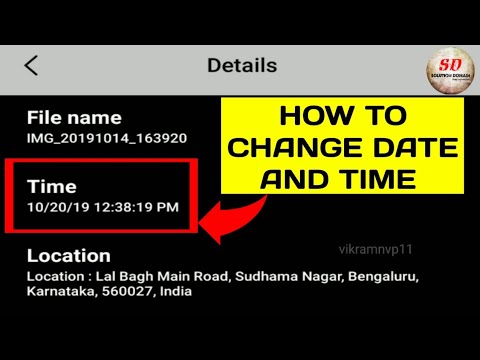आधुनिक इंटरनेट संसाधन छवियों को प्रकाशित करने के कई सुविधाजनक और सरल तरीके प्रदान करते हैं। एक नियम के रूप में, ऐसे संसाधन उपयोगकर्ताओं को न केवल स्नैपशॉट देखने की अनुमति देते हैं, बल्कि अतिरिक्त पाठ जानकारी भी कहते हैं जिसे EXIF फ़ाइल का हेडर (विनिमेय छवि प्रारूप) कहा जाता है। यह EXIF में है कि शूटिंग समय (डेटटाइम ओरिजिनल) के बारे में डेटा निहित है। आप प्रोग्रामेटिक रूप से उस तिथि को बदल सकते हैं जब कोई डिजिटल फ़ोटो लिया गया था। आइए देखें कि Google के एक निःशुल्क फ़ोटो प्रोग्राम, Picasa का उपयोग करके यह कैसे किया जाता है।

ज़रूरी
यदि आपके कंप्यूटर पर Picasa स्थापित नहीं है, तो इसे https://picasa.google.com/thanks.html से डाउनलोड करें।
निर्देश
चरण 1
पिकासा लॉन्च करें। बायां फलक ग्राफिक फाइलों वाले स्कैन किए गए फ़ोल्डरों को प्रदर्शित करता है। दाएँ फलक में, छवियों के थंबनेल प्रदर्शित होते हैं। यदि वांछित फोटो वाला फ़ोल्डर बाएं पैनल में प्रदर्शित होता है, तो इस निर्देश के चरण 2 को छोड़ दिया जा सकता है।
चरण 2
यदि फ़ोल्डर बाएँ फलक में प्रकट नहीं होता है, तो आपको इसे Picasa की स्कैन की गई सूची में जोड़ना होगा। फ़ाइल मेनू खोलें, Picasa में फ़ोल्डर जोड़ें चुनें. "फ़ोल्डर मैनेजर" विंडो खुल जाएगी। उस फ़ोल्डर का चयन करें जिसे आप सूची से जोड़ना चाहते हैं। विंडो के दाईं ओर, हमेशा स्कैन करें या एक बार स्कैन करें चुनें। ओके बटन पर क्लिक करें। चयनित फ़ोल्डर की सभी तस्वीरें स्कैन की जाएंगी और Picasa में प्रदर्शित होंगी।
चरण 3
फ़ोटो का चयन करने के लिए बाएँ माउस बटन पर डबल-क्लिक करें। इसका EXIF डेटा देखने के लिए, "फोटो" मेनू खोलें, "गुण" आइटम चुनें। पैरामीटर तालिका दाईं ओर प्रदर्शित होती है।

चरण 4
एक नई तिथि रिकॉर्ड करने के लिए, "टूल" मेनू खोलें, "दिनांक और समय निर्धारित करें" आइटम का चयन करें। फ़ोटो दिनांक बदलें विंडो में, तीर या कर्सर कुंजियों का उपयोग करके कैलेंडर ड्रॉपडाउन का उपयोग करके दिनांक बदलें। साथ ही, इनपुट फ़ील्ड में कर्सर रखकर दिनांक और समय को मैन्युअल रूप से बदला जा सकता है।
चरण 5
ठीक क्लिक करें और अपने परिवर्तन सहेजें। ऐसा करने के लिए, "फ़ाइल" मेनू खोलें, "इस रूप में सहेजें" या "एक प्रतिलिपि सहेजें" चुनें (इस मामले में, पिकासा आपकी फ़ोटो को उसी फ़ोल्डर में एक नई तिथि के साथ सहेज लेगा, और संस्करण संख्या स्वचालित रूप से इसमें संलग्न हो जाएगी फ़ाइल का नाम)।