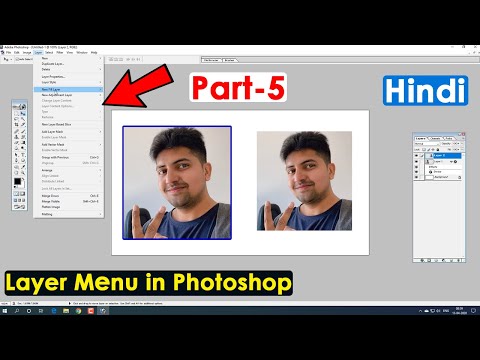ग्राफिक्स एडिटर फोटोशॉप में काम करने के लिए "लेयर" की अवधारणा बहुत महत्वपूर्ण है। आप परतों को आभासी सतहों के रूप में सोच सकते हैं जिन पर ग्राफिक्स रखे जाते हैं। आप जितनी चाहें उतनी परतें हो सकती हैं, आप उन्हें बना और हटा सकते हैं, उन्हें स्वैप कर सकते हैं और कई में से एक बना सकते हैं। एक परत को काटने में सक्षम होना सफल छवि संपादन के लिए आवश्यक कौशलों में से एक है।

निर्देश
चरण 1
एक दस्तावेज़ खोलें जिसमें एक परत या कई परतें हों। परतों के साथ पैलेट का विस्तार करें, अगर ढह गया। पैलेट के निचले भाग में ट्रैश कैन, यिन-यांग, एफएक्स और अन्य के लिए आइकन के साथ पट्टी पर ध्यान दें। उस परत पर क्लिक करें जिसे आप काटना चाहते हैं। कीबोर्ड पर डेल दबाएं।
चरण 2
यदि कुछ नहीं होता है, तो परत को आइकन स्ट्रिप में ट्रैश कैन में खींचें। यदि वह मदद नहीं करता है, तो परत टैब खोलें, फिर हटाएं और परत पर क्लिक करें। परत हटा दी जाएगी, दूसरे शब्दों में, इसे दस्तावेज़ से स्थायी रूप से काट दिया जाएगा।
चरण 3
एक या अधिक परतों वाली छवि खोलें। परतों को काटें, अर्थात उन्हें अदृश्य, संपादन योग्य बनाएं, लेकिन मूल छवि को ही प्रभावित न करें। सबसे पहले, परतों के पैलेट पर एक नज़र डालें। परत के बाईं ओर, आपको एक आंख वाला वर्ग दिखाई देगा। इसका मतलब है कि परत दिखाई दे रही है। आंख को हटाने के लिए वर्ग पर क्लिक करें। परत अदृश्य हो जाएगी, यानी कट जाएगी।
चरण 4
यदि आपको किसी छवि की प्रतिलिपि बनाने के लिए उसकी एक परत काटने की आवश्यकता है, तो छवि को खोलें। मार्की टूल वाले क्षेत्र का चयन करें या बी बटन दबाएं। परत टैब पर क्लिक करें, नया समूह खोलें और प्रतिलिपि के माध्यम से परत पर क्लिक करें। इसके बजाय, आप पहले से बने चयन के अंदर Ctrl + J या राइट-क्लिक भी दबा सकते हैं और पॉप-अप संदर्भ मेनू से कॉपी के माध्यम से परत का चयन कर सकते हैं।
चरण 5
फ़ाइल को फ़ोटोशॉप में लोड करें। मार्की टूल के साथ वांछित क्षेत्र का चयन करें। इसे विस्तृत करने के लिए शीर्ष मेनू में परत अनुभाग पर क्लिक करें। फिर New चुनें और Layer by Cut (Cut to a new Layer) पर ड्रॉप-डाउन मेनू में क्लिक करें।
चरण 6
क्षेत्र को दस्तावेज़ से एक नई परत पर क्लिप किया जाएगा, जिससे फ़ाइल में ही एक पारदर्शी क्षेत्र बन जाएगा। आप "हॉट" संयोजन Ctrl + Shift + J का भी उपयोग कर सकते हैं या चयन के अंदर राइट-क्लिक करें और उपयुक्त आइटम का चयन करें।