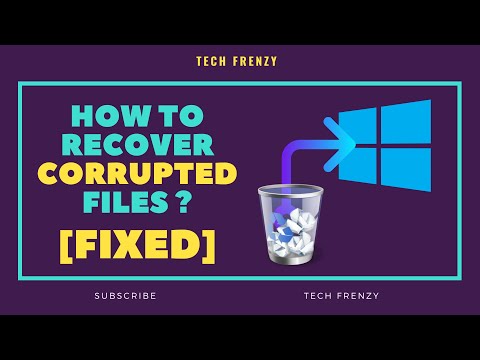विभिन्न घटनाओं के परिणामस्वरूप, आप पा सकते हैं कि जिन फ़ाइलों का आपने पहले स्वतंत्र रूप से उपयोग किया था वे खुलती नहीं हैं। ऑपरेटिंग सिस्टम समझ से बाहर होने वाली त्रुटियों को प्रदर्शित करता है, परिचित प्रोग्राम दस्तावेज़ या फ़ोटो खोलने से इनकार करते हैं, और आप समझते हैं कि फ़ाइलें क्षतिग्रस्त हैं। हालांकि, उन्हें हटाना जल्दबाजी होगी। पुनर्प्राप्ति उपयोगिताओं की एक किस्म है।

ज़रूरी
- - संगणक;
- - इंटरनेट;
- - ब्राउज़र;
- - उन्नत वर्ड रिपेयर और अनडिलीट प्लस प्रोग्राम।
निर्देश
चरण 1
दस्तावेज़ फ़ाइलों को पुनर्प्राप्त करने के लिए आप लोकप्रिय उन्नत वर्ड मरम्मत उपयोगिता का उपयोग कर सकते हैं। डेस्कटॉप पर स्टार्ट शॉर्टकट पर डबल-क्लिक करके प्रोग्राम को रन करें। यदि कोई शॉर्टकट नहीं है, तो आप इसे प्रोग्राम फ़ोल्डर में पा सकते हैं। आवश्यक सेटिंग्स निर्दिष्ट करें - क्षतिग्रस्त फ़ाइलों का स्थान, उनका प्रकार और अन्य पैरामीटर।
चरण 2
कार्यक्रम समाप्त होने के बाद, पुनर्प्राप्त फ़ाइलों के साथ फ़ोल्डर खोलें और उनकी कार्यक्षमता की जांच करें। यदि फ़ाइलें अभी भी प्रारंभ नहीं होती हैं, या दस्तावेज़ प्रतीकों के बजाय (यदि आपके दस्तावेज़ क्षतिग्रस्त हो गए थे) तो आप केवल एक सफेद पृष्ठ देखते हैं, तो पुनर्प्राप्ति असफल रही।
चरण 3
अन्य कार्यक्रमों के साथ काम करने का प्रयास करें। निराशा न करें - जल्दी या बाद में आपको वही मिलेगा जो आपकी मदद करेगा। डेवलपर्स को शायद पहले से ही इसी तरह की समस्याओं का सामना करना पड़ा है, और उपयोगिता के रूप में एक समाधान लंबे समय से आविष्कार किया गया है, आपको बस इसे खोजने की जरूरत है।
चरण 4
आप सॉफ़्टवेयर को हटाना रद्द करें प्लस का भी उपयोग कर सकते हैं। आधिकारिक वेबसाइट undeleteplus.com से डाउनलोड करें। जैसे ही आप प्रोग्राम शुरू करते हैं, एक विंडो दिखाई देगी जिसमें आप उस डिस्क का चयन करते हैं जिससे आप फ़ाइलों को पुनर्प्राप्त करना चाहते हैं। आप अपने कंप्यूटर पर सभी स्थानीय ड्राइव का चयन भी कर सकते हैं, लेकिन इसमें अधिक समय लगेगा।
चरण 5
स्टार्ट बटन पर क्लिक करें। ऑपरेशन के अंत में, पुनर्स्थापित की जा सकने वाली फ़ाइलों की एक सूची प्रस्तुत की जाएगी। आपको आवश्यक फ़ाइलों का चयन करें और "पुनर्स्थापना" बटन पर क्लिक करें। यह भी ध्यान देने योग्य है कि दस्तावेज़ को नुकसान की डिग्री फ़ाइल के बगल में इंगित की गई है।
चरण 6
Microsoft प्रोग्राम द्वारा खोली गई फ़ाइलों को पुनर्प्राप्त करने के लिए, आप विशेष Easy Office पुनर्प्राप्ति सॉफ़्टवेयर का उपयोग कर सकते हैं। आप इसे वेबसाइट पर डाउनलोड कर सकते हैं www.munsoft.ru। अपने कंप्यूटर पर प्रोग्राम चलाएँ
चरण 7
आपको एक विंडो दिखाई देगी जिसमें उस ड्राइव का चयन करें जिस पर आप पुनर्प्राप्त करने के लिए फ़ाइलों की खोज करना चाहते हैं। फिर "फॉरवर्ड" बटन पर क्लिक करें। एक खोज की जाएगी, जिसके दौरान प्रोग्राम पुनर्प्राप्ति के लिए उपलब्ध सभी फाइलों को दिखाएगा। आवश्यक दस्तावेजों का चयन करें और "पुनर्प्राप्त करें" बटन पर क्लिक करें।