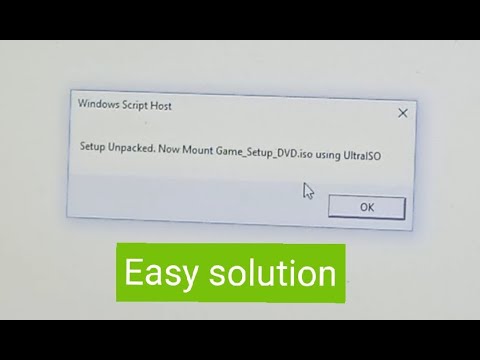UltraISO प्रोग्राम मुख्य रूप से डिस्क बर्निंग के साथ काम करने के साथ-साथ इमेज फाइल बनाने, वर्चुअल ड्राइव और बूट करने योग्य रिमूवेबल मीडिया बनाने के लिए है।

ज़रूरी
एक इंटरनेट कनेक्शन वाला कंप्यूटर।
निर्देश
चरण 1
UltraISO सॉफ़्टवेयर का नवीनतम संस्करण डाउनलोड करें। यह कार्यक्रम सूचना रिकॉर्डिंग के साथ काम करने के लिए सभी सबसे लोकप्रिय समान अनुप्रयोगों को बदल देगा।
चरण 2
आपके द्वारा डाउनलोड की गई इंस्टॉलर फ़ाइल पर डबल क्लिक करके UltraISO सॉफ़्टवेयर स्थापित करें। सॉफ्टवेयर इंस्टॉलेशन विज़ार्ड खुल जाएगा। स्थापना प्रक्रिया को पूरा करने के लिए विज़ार्ड में दिए गए निर्देशों का पालन करें।
चरण 3
प्रोग्राम को "प्रारंभ" मेनू से या अपने कंप्यूटर के "डेस्कटॉप" के माध्यम से खोलें, यदि आपने पहले उस पर शॉर्टकट लगाने की आवश्यकता का संकेत दिया है।
चरण 4
कार्यक्रम के मुख्य कार्य क्षेत्र पर तत्वों की व्यवस्था पर ध्यान दें। खिड़की के ऊपरी भाग में मुख्य मेनू के बटन होते हैं, साथ ही प्रोग्राम प्रक्रियाओं के प्रबंधन के लिए बटन भी होते हैं। विंडो की संपूर्ण सामग्री को दो भागों में विभाजित किया गया है: ऊपरी भाग में ऐसी फ़ाइलें होती हैं जिन्हें किसी माध्यम में लिखा जाना चाहिए, निचला भाग एक नियमित एक्सप्लोरर है जो आपको प्रोग्राम को छोड़े बिना हार्ड डिस्क पर फ़ाइलों की खोज करने की अनुमति देता है। एप्लिकेशन विंडो के ऊपरी बाएँ क्षेत्र में, जिस डिस्क पर रिकॉर्डिंग की जाती है, उसे इंगित किया जाता है, और निचले बाएँ क्षेत्र में - इसके माध्यम से नेविगेट करने के लिए हार्ड डिस्क निर्देशिका ट्री।
चरण 5
कार्यक्रम के मुख्य कार्यों पर करीब से नज़र डालें, जो इसके साथ काम करते समय सबसे अधिक बार उपयोग किए जाते हैं। बूटस्ट्रैप मेनू खोलें। इस खंड में, आप विभिन्न बूट करने योग्य हटाने योग्य मीडिया बना सकते हैं, फ्लैश ड्राइव से लेकर हार्ड ड्राइव तक। इसके अलावा, आप दोनों वाहक को एक निश्चित कार्यक्रम (उदाहरण के लिए, ओएस) की मौजूदा छवि लिख सकते हैं, और वाहक से जानकारी पढ़ सकते हैं, इसे छवि पर लिख सकते हैं।
चरण 6
ध्यान दें कि बूटस्ट्रैप मेनू में वह फ़ंक्शन होता है जिसने UltraISO को इतना लोकप्रिय बना दिया है। यह बूट करने योग्य USB फ्लैश ड्राइव बनाने का कार्य है। इस फ़ंक्शन का उपयोग करने के लिए, "हार्ड डिस्क छवि जलाएं" चुनें। एक विंडो खुलेगी जिसमें आपको उस ड्राइव का चयन करना होगा जो फ्लैश ड्राइव की ओर इशारा करती है, रिकॉर्ड की जाने वाली छवि फ़ाइल और रिकॉर्डिंग विधि। इसके अलावा इस विंडो में बाद की रिकॉर्डिंग के लिए फ्लैश ड्राइव को तुरंत प्रारूपित करना संभव है।
चरण 7
टूल्स मेनू खोलें। इस मेनू के तत्व आपको वर्चुअल ड्राइव बनाने की अनुमति देते हैं, साथ ही डिस्क मीडिया पर रिकॉर्डिंग जानकारी के साथ काम करते हैं। किसी डिस्क से डेटा पढ़ना, कंप्यूटर पर उसकी छवि बनाना भी संभव है। कार्यक्रम आपको उस छवि फ़ाइल स्वरूप का चयन करने की भी अनुमति देता है जो आपके लिए सबसे सुविधाजनक है।
चरण 8
कृपया ध्यान दें कि आवेदन के सभी मुख्य विकल्प कार्यक्रम के मुख्य मेनू के नीचे स्थित बटन मेनू में स्थित हैं।