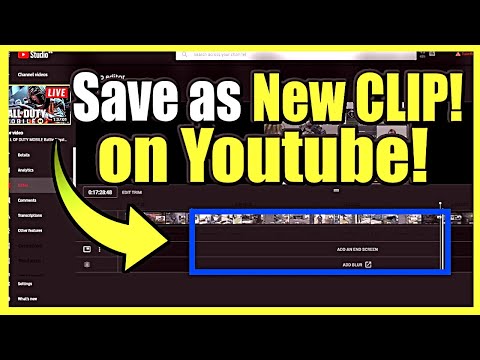अपनी खुद की वीडियो क्लिप बनाने के लिए, आपको सॉफ़्टवेयर बंडल का उपयोग करना होगा। विशिष्ट उपयोगिताओं का चुनाव क्लिप को जोड़ने के लिए उपयोग की जाने वाली उपयुक्त विधि और स्रोत फ़ाइलों के प्रकार पर निर्भर करता है।

ज़रूरी
- - एडोब प्रीमियर;
- - फिल्म निर्माता।
निर्देश
चरण 1
यदि आप रेडीमेड फोटो या इमेज का उपयोग करके अपना खुद का वीडियो बनाना चाहते हैं, तो मूवी मेकर का उपयोग करें। विंडोज विस्टा या सेवन ऑपरेटिंग सिस्टम पर इस उपयोगिता को स्थापित करने के लिए, संस्करण 2.5 या उच्चतर का उपयोग करें। मूवी मेकर शुरू करें। एक्सप्लोरर खोलें और आवश्यक छवियां ढूंढें।
चरण 2
उन लोगों का चयन करें जिन्हें आप वीडियो बनाने के लिए उपयोग करने की योजना बना रहे हैं, और कीबोर्ड शॉर्टकट Ctrl और C (कॉपी) दबाएं। अब प्रोग्राम विंडो का विस्तार करें और एक ही समय में Ctrl और V (पेस्ट) कुंजी दबाएं। जोड़ी गई फ़ाइलों को अपने इच्छित क्रम में व्यवस्थित करें। अब उन सभी का चयन करें और उन्हें बाईं माउस बटन के साथ कार्यशील विंडो के निचले भाग में स्थित विज़ुअलाइज़ेशन स्ट्रिप पर खींचें।
चरण 3
प्रत्येक विशिष्ट स्लाइड के लिए छवि का प्रदर्शन समय निर्धारित करें। यदि आवश्यक न हो तो डिफ़ॉल्ट छोड़ दें। अब एक राग चुनें जो आपकी क्लिप के अनुकूल हो। इसे एक्सप्लोरर से मूवी मेकर की वर्किंग विंडो में ले जाएं। इसे रेंडर मेनू के तहत साउंड फील्ड में कॉपी करें।
चरण 4
फ़ाइल मेनू खोलें और इस रूप में सहेजें बटन पर क्लिक करें। उस फ़ोल्डर का चयन करें जहां वीडियो सहेजा जाएगा और एक शीर्षक दर्ज करें। सहेजे जाने वाले टुकड़े के पैरामीटर निर्दिष्ट करें। "सर्वश्रेष्ठ छवि गुणवत्ता" विकल्प चुनना बेहतर है। अपनी क्लिप को सहेजने की प्रक्रिया पूरी होने तक प्रतीक्षा करें।
चरण 5
यदि आप अपनी क्लिप में विशेष प्रभाव शामिल करना चाहते हैं, तो Adobe Premier का उपयोग करें। इसके संचालन का सिद्धांत मूवी मेकर उपयोगिता के समान है। उस स्लाइड का चयन करें जिसका आप स्वरूप बदलना चाहते हैं और चयनित प्रभाव का चयन करें। इसी तरह की प्रक्रिया वीडियो क्लिप के साथ की जा सकती है।
चरण 6
अब फ़ाइल मेनू खोलें और इस रूप में सहेजें चुनें। भविष्य की वीडियो क्लिप के प्रारूप का चयन करें और बिट दर पैरामीटर के लिए मान सेट करें। एक फ़ाइल नाम दर्ज करें और सहेजने के लिए एक फ़ोल्डर चुनें।