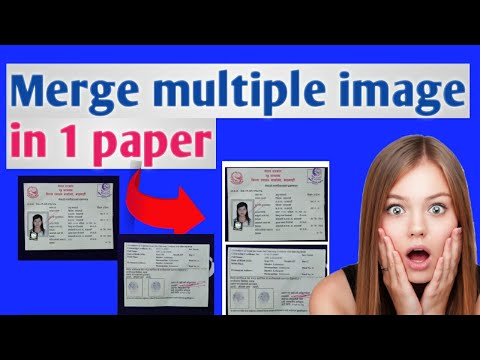कोलाज बनाने का मुख्य कौशल दो या दो से अधिक तस्वीरों को जोड़ने की क्षमता है। उदाहरण के लिए, क्षैतिज रूप से। यह एडोब फोटोशॉप का उपयोग करके किया जा सकता है।

ज़रूरी
एडोब फोटोशॉप
निर्देश
चरण 1
एडोब फोटोशॉप खोलें, और इसमें - फोटो फाइलें जिन्हें आपको गोंद करने की आवश्यकता है। ऐसा करने के लिए, मेनू आइटम "फाइल"> "ओपन" पर क्लिक करें या हॉट कीज Ctrl + O दबाएं। नई विंडो में, फाइलों के लिए पथ निर्दिष्ट करें और "ओपन" बटन पर क्लिक करें। यदि तस्वीरें अलग-अलग निर्देशिकाओं में हैं, तो इन चरणों को दोहराना होगा।
चरण 2
पिक्सेल में अपनी तस्वीरों का आकार निर्धारित करें। बारी-बारी से प्रत्येक चित्र को सक्रिय करें और Alt + Ctrl + I हॉटकी दबाएं। तस्वीर के आयाम "चौड़ाई" और "ऊंचाई" फ़ील्ड में "आयाम" अनुभाग में इंगित किए गए हैं। यदि तस्वीरों के आकार एक दूसरे से मेल नहीं खाते हैं, तो उन्हें समान बनाने की आवश्यकता है। ऐसा करने के लिए, बड़ी तस्वीर का चयन करें और फिर से Alt + Ctrl + I दबाएं।
चरण 3
कॉन्स्ट्रेन अनुपात के बगल में स्थित बॉक्स को चेक करना सुनिश्चित करें और ऊंचाई पैरामीटर को छोटी तस्वीर के समान बनाएं। "चौड़ाई" पैरामीटर भी बदल जाएगा, इस मान को याद रखें, या इसे बेहतर तरीके से लिख लें। ओके पर क्लिक करें।
चरण 4
एक नया दस्तावेज़ बनाएँ: Ctrl + N या फ़ाइल> नया दबाएँ। दोनों तस्वीरों के चौड़ाई संकेतक जोड़ें (चौड़ाई बड़ी है - निर्देशों के तीसरे चरण में परिवर्तन को ध्यान में रखते हुए) और इस दस्तावेज़ को "चौड़ाई" आइटम में बनाते समय परिणामी संख्या को इंगित करें। ऊँचाई के लिए, छोटे फ़ोटो की ऊँचाई निर्दिष्ट करें। "बनाएं" बटन पर क्लिक करें।
चरण 5
मूव टूल (हॉटकी वी) का चयन करें और वैकल्पिक रूप से दोनों तस्वीरों को नए बनाए गए दस्तावेज़ पर खींचें। छवियों को आवश्यकतानुसार रखने के लिए उसी उपकरण का उपयोग करें। एक या दूसरी परत का चयन करने के लिए (और नए दस्तावेज़ में जाने के बाद की तस्वीरें परतों में बदल गईं), "परतें" विंडो का उपयोग करें। इसे कॉल करने के लिए F7 कुंजी दबाएं।
चरण 6
रिजल्ट सेव करने के लिए File> Save as पर क्लिक करें या Ctrl + Shift + S दबाएं। नई विंडो में, नई बनाई गई फ़ाइल के लिए पथ निर्दिष्ट करें, "प्रारूप" फ़ील्ड में जेपीईजी छवि प्रारूप का चयन करें और "सहेजें" बटन पर क्लिक करें।