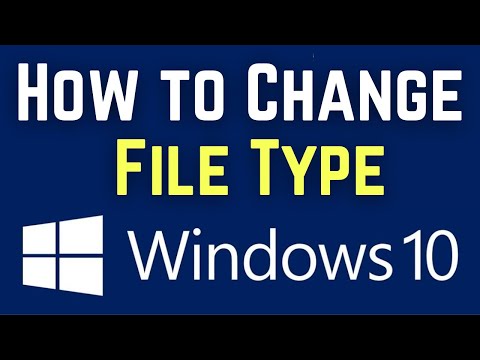आपको अलग-अलग मामलों में वीडियो फ़ाइल के प्रकार को बदलने की आवश्यकता हो सकती है, उदाहरण के लिए, यदि वीडियो संपादक वीडियो नहीं खोलना चाहता है। यह एक वास्तविक वर्चुअल हार्वेस्टर - फॉर्मेट फैक्ट्री प्रोग्राम का उपयोग करके किया जा सकता है।

ज़रूरी
फ़ॉर्मेट फ़ैक्टरी 2.70. का Russified संस्करण
निर्देश
चरण 1
प्रोग्राम चलाएं और इसमें आवश्यक फाइलें जोड़ें। यह कम से कम दो तरीकों से किया जा सकता है।
चरण 2
सबसे पहले - "वीडियो" बटन पर क्लिक करें और प्रारूपों की सूची से दिखाई देने वाले मेनू में, वह चुनें जिसमें आप अपने वीडियो का प्रारूप बदलना चाहते हैं। सभी विकल्प दिखाई नहीं दे सकते हैं, इसलिए प्रोग्राम विंडो को चौड़ा करें या मेनू के दाईं ओर तीर का उपयोग करें। दिखाई देने वाले मेनू में, "फ़ाइल" पर क्लिक करें, वीडियो का चयन करें, "खोलें" पर क्लिक करें और फिर "ओके" पर क्लिक करें।
चरण 3
दूसरा, बस वीडियो फ़ाइल को एक्सप्लोरर विंडो से प्रोग्राम के कार्य क्षेत्र में खींचें। दिखाई देने वाली विंडो में, आवश्यक प्रारूप का चयन करें और "ओके" पर क्लिक करें।
चरण 4
फ़ाइल को प्रोग्राम में जोड़ने के बाद, आप रूपांतरण सेटिंग्स पर आगे बढ़ सकते हैं। कार्यक्षेत्र में फ़ाइल की पंक्ति पर डबल क्लिक करें। दिखाई देने वाली विंडो में, आप वीडियो (फ़ाइल रिज़ॉल्यूशन, कोडेक, फ़्रेम की संख्या, पहलू अनुपात) और ऑडियो सेटिंग्स (कोडेक, आवृत्ति, बिट दर, चैनल, वॉल्यूम, साथ ही ध्वनि की उपस्थिति या अनुपस्थिति) दोनों को बदल सकते हैं। उस पैनल पर ध्यान दें जो ड्रॉप-डाउन मेनू तक पहुंच प्रदान करता है। इसमें भविष्य की फ़ाइल के लिए पहले से ही पर्याप्त टेम्पलेट हैं, और उनमें से कुछ में आपकी रुचि हो सकती है। सेटिंग्स से निपटने के बाद, "ओके" पर क्लिक करें।
चरण 5
परिणाम सहेजने के लिए, "क्रियाएँ"> "सेटिंग" मेनू आइटम पर क्लिक करें और "गंतव्य फ़ोल्डर" फ़ील्ड में आवश्यक निर्देशिका निर्दिष्ट करें। परिवर्तनों को प्रभावी करने के लिए "लागू करें" और "ओके" पर क्लिक करें।
चरण 6
कनवर्ट करना शुरू करने के लिए "प्रारंभ" बटन पर क्लिक करें। "स्थिति" कॉलम में, आप रूपांतरण की प्रगति देख सकते हैं। यदि इसमें लंबा समय लगता है, तो आप "रूपांतरण के बाद, पीसी बंद करें" के बगल में स्थित बॉक्स को चेक कर सकते हैं, जो प्रोग्राम के निचले दाहिने हिस्से में स्थित है।
चरण 7
रूपांतरण पूरा होने के बाद, "पूर्ण" संदेश "स्थिति" कॉलम में दिखाई देगा। उपयुक्त निर्देशिका पर जाएं और स्वयं देखें। यह फ़ाइल लाइन पर राइट-क्लिक करके और ड्रॉप-डाउन मेनू से "ओपन डेस्टिनेशन फोल्डर" चुनकर किया जा सकता है।