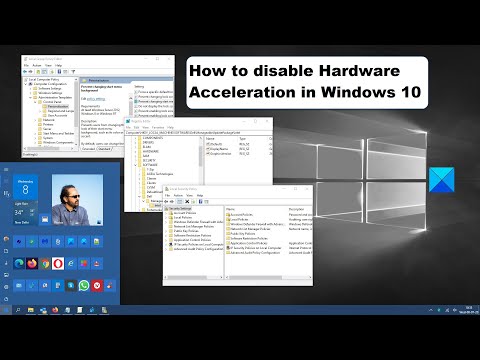उपयोग की गई वीडियो फ़ाइलों के उच्च-गुणवत्ता वाले प्रदर्शन के लिए वीडियो हार्डवेयर त्वरण एक पूर्वापेक्षा नहीं है। इस ऑब्जेक्ट के सामान्य कामकाज के लिए एक Microsoft DirectX ड्राइवर की उपस्थिति और कम से कम 128 एमबी की वीडियो मेमोरी है। छवि गुणवत्ता की समस्याओं को अक्सर हार्डवेयर त्वरण को अक्षम करके और सॉफ़्टवेयर त्वरण पर स्विच करके हल किया जा सकता है।

निर्देश
चरण 1
विंडो के केंद्र पर राइट-क्लिक करके देखे जा रहे वीडियो के संदर्भ मेनू को कॉल करें और "सेटिंग" आइटम का चयन करें।
चरण 2
खुलने वाले संवाद बॉक्स के "विकल्प" टैब पर जाएं और "हार्डवेयर त्वरण सक्षम करें" बॉक्स को अनचेक करें।
चरण 3
चयनित परिवर्तनों को लागू करने के लिए पृष्ठ को रीफ़्रेश करें और चलाए जा रहे वीडियो के हार्डवेयर त्वरण को अक्षम करने का संचालन करने के लिए Microsoft Windows Vista ऑपरेटिंग सिस्टम के मुख्य मेनू को कॉल करें।
चरण 4
कंट्रोल पैनल पर जाएं और अपीयरेंस और पर्सनलाइजेशन लिंक का विस्तार करें।
चरण 5
वैयक्तिकरण अनुभाग चुनें और प्रदर्शन अनुकूलन नोड का विस्तार करें।
चरण 6
"उन्नत" विकल्प का उपयोग करें और खुलने वाले संवाद बॉक्स के "निदान" टैब पर जाएं।
चरण 7
हार्डवेयर त्वरण (माइक्रोसॉफ्ट विंडोज विस्टा के लिए) को कम या अक्षम करने के लिए सेटिंग्स बदलें बटन पर क्लिक करें और स्लाइडर को कोई नहीं पर खींचें।
चरण 8
हार्डवेयर वीडियो त्वरण को अक्षम करने के लिए वैकल्पिक प्रक्रिया करने के लिए Microsoft Windows XP ऑपरेटिंग सिस्टम के मुख्य मेनू को कॉल करें और खोज बार के टेक्स्ट फ़ील्ड में डेस्क.cpl मान दर्ज करें।
चरण 9
फंक्शन की एंटर दबाकर कमांड के निष्पादन की पुष्टि करें और खुलने वाले डायलॉग बॉक्स के "पैरामीटर्स" टैब पर जाएं।
चरण 10
उन्नत विकल्प का उपयोग करें और नए संवाद बॉक्स के समस्या निवारण टैब पर जाएं।
चरण 11
स्लाइड को "नहीं" स्थिति में खींचें और ओके पर क्लिक करके हार्डवेयर त्वरण को अक्षम करने के लिए कमांड के निष्पादन की पुष्टि करें।
चरण 12
ओके बटन (माइक्रोसॉफ्ट विंडोज एक्सपी के लिए) पर क्लिक करके फिर से चयनित परिवर्तनों के आवेदन की पुष्टि करें।
चरण 13
हार्डवेयर एक्सेलेरेशन फ़ंक्शन को अक्षम करने के लिए एक वैकल्पिक ऑपरेशन करने के लिए "प्रारंभ" बटन पर क्लिक करके Microsoft Windows Vista ऑपरेटिंग सिस्टम के मुख्य मेनू को कॉल करें और खोज बार के टेक्स्ट बॉक्स में डेस्क.cpl मान दर्ज करें।
चरण 14
फ़ंक्शन कुंजी एंटर दबाकर कमांड के निष्पादन की पुष्टि करें और खुले "प्रोग्राम" निर्देशिका में तत्व डेस्क.सीपीएल निर्दिष्ट करें।
चरण 15
खुलने वाली सिस्टम अनुरोध विंडो में व्यवस्थापक पासवर्ड दर्ज करके अपने अधिकार की पुष्टि करें और स्लाइडर को "हार्डवेयर त्वरण" लाइन में "नहीं" स्थिति (माइक्रोसॉफ्ट विंडोज विस्टा के लिए) में खींचें।