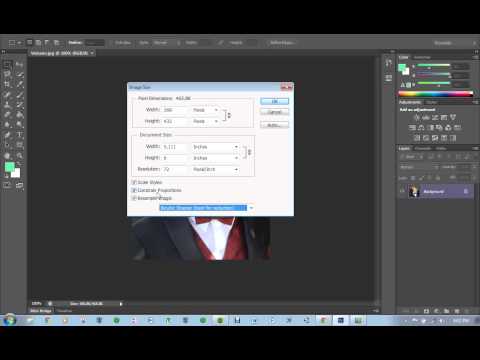हम सबसे सरल और सबसे अधिक मांग वाले कार्यों में से एक में महारत हासिल कर रहे हैं - हम एडोब फोटोशॉप में एक छवि का आकार बदलना सीखते हैं।

निर्देश
चरण 1
सबसे पहले, हम एडोब फोटोशॉप प्रोग्राम लॉन्च करते हैं और हमें जिस फाइल की आवश्यकता होती है उसे खोलते हैं। यह फ़ाइल> ओपन मेनू के माध्यम से किया जाता है। हम इस मेनू आइटम का चयन करते हैं, डिस्क पर हमें जिस फ़ाइल की आवश्यकता होती है उसे ढूंढें, माउस से उस पर क्लिक करें और ओके बटन दबाएं। फ़ाइल लोड हो गई है।
अब आपको यह सोचने की जरूरत है कि हमारी छवि का नया आकार क्या होना चाहिए। यह उसके आगे के भाग्य पर निर्भर करता है। आमतौर पर, एक छवि को लक्षित किया जा सकता है:
- कागज पर छपाई के लिए (पत्रिकाओं, समाचार पत्रों आदि में)
- इंटरनेट पर फोटो साइटों पर प्रकाशन के लिए
- तकनीकी जरूरतों के लिए - अवतार, उपयोगकर्ता चित्र बनाना, उन्हें सहायक सामग्री के रूप में पिन करना और लेखों के चित्र आदि।
उद्देश्य के आधार पर, चित्र के अंतिम आकार की गणना विभिन्न तरीकों से की जा सकती है।
चरण 2
अक्सर, आपको किसी फ़ाइल को ई-मेल द्वारा भेजने या किसी वेबसाइट पर अपलोड करने के लिए एक फ़ाइल तैयार करने की आवश्यकता होती है। यही है, भविष्य में केवल मॉनिटर स्क्रीन पर छवि को देखना आवश्यक होगा - यह मध्यम आकार की स्क्रीन के संकल्प से अधिक नहीं होना चाहिए। इस प्रकार, हमारे लिए परिभाषित संख्याएं स्क्रीन आकार (लगभग 1250 x 1000 पिक्सल) होंगी।
फ़ोटोशॉप छवि मेनू में छवि आकार आइटम ढूंढें या कीबोर्ड पर Alt + Ctrl + I कुंजी संयोजन दबाएं (अर्थात, alt="छवि" और नियंत्रण को दबाए रखते हुए, लैटिन I दबाएं)। हमारे सामने इमेज साइज पैरामीटर वाली एक विंडो खुलती है।
फ़ोटोशॉप के अंग्रेजी संस्करण में, यह इस तरह दिखता है:

चरण 3
पहले दो क्षेत्रों में, हम चित्र के आकार को निर्धारित करने वाली संख्याएँ देखते हैं। इस मामले में, हमारी मूल छवि 1999 x 1332 पिक्सेल है। मान लीजिए कि हमें इसे अपने एलजे पेज पर रखने के लिए इसे तैयार करने की आवश्यकता है। लाइवजर्नल टेप, एक नियम के रूप में, मॉनिटर स्क्रीन की पूरी चौड़ाई के 80% हिस्से पर कब्जा कर लेता है, यानी, इस चौड़ाई से अधिक की तस्वीर को वहां लटकाने का कोई मतलब नहीं है।
शीर्ष चौड़ाई फ़ील्ड में 1000 पिक्सेल दर्ज करें। इस मामले में, चित्र की ऊंचाई (ऊंचाई) का मान स्वचालित रूप से पुनर्गणना किया गया था और अब यह संख्या ६६६ के रूप में प्रदर्शित होता है। (कुछ भी रहस्यमय नहीं;)) यदि ऐसा नहीं हुआ, तो, बस मामले में, विकल्प सेटिंग्स की जांच करें खिड़की के नीचे - बाधा अनुपात आइटम (सहेजें पहलू अनुपात) और छवि को फिर से नमूना करने के विपरीत एक चेकमार्क होना चाहिए। अनुपात का उल्लंघन नहीं किया जाता है, छवि को पुनर्गणना किया जा सकता है।
OK बटन दबाएं और देखें कि कैसे इमेज थोड़ी छोटी हो गई है।
हम इसे नए आकार और नाम के साथ डिस्क में सहेज सकते हैं। फ़ाइल मेनू में इस रूप में सहेजें आइटम ढूंढें और चुनें कि हमारी तस्वीर कहाँ और किस नाम से सहेजी जाएगी।
याद रखना! फ़ाइल को कम करने के बाद, छवि के बारे में जानकारी खो जाती है और विकृत हो जाती है (भले ही यह "आंख से" ध्यान देने योग्य न हो)। फिर इसे वापस पुनर्स्थापित करें - फिर से आप किसी भी तकनीकी माध्यम से छवि को पूर्ण गुणवत्ता में बड़ा नहीं कर पाएंगे। इसलिए, मूल फ़ाइल को अछूता छोड़ने और सभी परिवर्तित और कम की गई छवियों को किसी भिन्न नाम या किसी भिन्न स्थान पर सहेजने की दृढ़ता से अनुशंसा की जाती है, ताकि आप हमेशा मूल स्रोत को फिर से संदर्भित कर सकें। आप कभी नहीं जानते कि आपको एक वर्ष में इस तस्वीर की आवश्यकता क्यों हो सकती है, और निश्चित रूप से, आप बहुत नाराज होंगे यदि आप इसके बजाय केवल एक कम विकृत प्रति पाते हैं।
चरण 4
आइए छवि मापदंडों के पुनर्गणना के साथ थोड़ा अलग करें, यदि हमारा लक्ष्य इसे मुद्रण के लिए तैयार करना है। यहां आपको मुद्रित चित्रण के आकार से आगे बढ़ना होगा। मान लीजिए कि हम जानते हैं कि यह 5 सेमी ऊंचा होना चाहिए। लेकिन कैसे निर्धारित करें कि इन पांच सेंटीमीटर में कितने पिक्सेल हैं?
प्रिंटर के अपने मानक और मापन प्रणालियां होती हैं। परंपरागत रूप से, वे एक इंच के संदर्भ में पहलू अनुपात को परिभाषित करते हैं।आधुनिक मुद्रण के अनुरोध पर, स्वीकार्य गुणवत्ता की एक छवि 300 डीपीआई (300 डीपीआई, 300 पिक्सेल / इंच) की दर से तैयार की जानी चाहिए। यानी एक इंच-दर-इंच वर्गाकार छवि 300 पिक्सेल गुणा 300 पिक्सेल की होनी चाहिए. लेकिन हमें मैन्युअल रूप से पुनर्गणना करने की आवश्यकता नहीं है कि हमारे चित्रण में कितने इंच और कितने पिक्सेल लगेंगे, हम इस ऑपरेशन को स्वचालन के कंधों पर रखेंगे।
छवि मेनू के छवि आकार आइटम पर जाएं (या, जैसा कि हम पहले से ही जानते हैं, कीबोर्ड पर Alt + Ctrl + I कुंजी संयोजन दबाएं)। हम छवि आकार मापदंडों के साथ एक विंडो देखते हैं।
हम अपनी छवि को एक पॉलीग्राफिक माप प्रणाली में अनुवादित करते हैं। छवि आइटम को अस्थायी रूप से अनचेक करें। छवि बरकरार रहेगी। अब रिज़ॉल्यूशन फ़ील्ड में, वह पैरामीटर सेट करें जिसकी हमें आवश्यकता है 300 पिक्सेल / इंच। उसके बाद, हमें यकीन है कि दस्तावेज़ की ऊंचाई और चौड़ाई के पैरामीटर हमें चित्र का वास्तविक मुद्रित आकार दिखाते हैं - हमारे मामले में, यदि फ़ाइल को कम नहीं किया जाता है, तो इसे लगभग 17 से 11 सेमी के आयामों के साथ मुद्रित किया जा सकता है लेकिन यह हमारे लिए अनावश्यक है, प्रिंटर के पक्ष से दावे के बिना फोटो को कम किया जा सकता है। ऐसा करने के लिए, Resample Image आइटम को अनचेक करें और उपयुक्त फ़ील्ड में हमें आवश्यक चित्रण का आकार दर्ज करें। हम देखते हैं कि चित्र की चौड़ाई आनुपातिक रूप से बदल गई है, दस्तावेज़ का आकार अब 7.5 गुणा 5 सेंटीमीटर है, और पिक्सेल में चित्र का आकार भी ज्ञात हो गया है - 886 गुणा 591 पिक्सेल। ठीक है।
याद रखना! छवियों की तैयारी के लिए विभिन्न प्रिंटिंग हाउसों की अपनी आवश्यकताएं हो सकती हैं, इसलिए उस संकल्प के बारे में परामर्श करें जिसके साथ आपको फाइलें तैयार करने की आवश्यकता है। यदि तकनीकी अज्ञानता के कारण प्रेस पर आपके चित्र मैला, अस्पष्ट और विकृत रूप में सामने आते हैं तो यह बहुत निराशाजनक होगा।

चरण 5
एक और जरूरत भी है। कभी-कभी चित्र का अंतिम आकार ठीक-ठीक ज्ञात होता है, उदाहरण के लिए, अवतार बनाने के लिए - 100 से 100 पिक्सेल, और हमारी मूल छवि न केवल बहुत बड़ी है, बल्कि पूरी तरह से अलग अनुपात भी है। यहां कैसे आगे बढ़ें?
छवि खोलें और निम्नलिखित ऑपरेशन करें: मेनू आइटम खोजें परत> नया> पृष्ठभूमि से परत (पृष्ठभूमि से एक परत बनाएं)। फिर हम इमेज> कैनवस साइज मेन्यू में जाकर इमेज का फाइनल साइज सेट करते हैं - वहां हमें नंबरों के साथ दो फील्ड दिखाई देते हैं, जिसमें हम भविष्य की इमेज की चौड़ाई और ऊंचाई के लिए जरूरी वैल्यू एंटर करते हैं (उदाहरण के लिए, १०० गुणा १०० पिक्सेल)
यहाँ हमें क्या मिला: एक छोटी सी खिड़की के माध्यम से, मूल छवि का केवल एक छोटा सा खंड दिखाई देता है, जिसके किनारे देखने के क्षेत्र से परे जाते हैं और अंतिम प्रारूप में "फिट नहीं होते"।

चरण 6
कुंजी संयोजन दबाएं Ctrl + टी (या आइटम ढूंढें मुफ्त रूपांतरण संपादन मेनू में) और, परत के कोनों के साथ वर्गाकार बिंदुओं को ले जाकर, अंतिम छवि में दिखाई देने वाले आवश्यक टुकड़े का चयन करें (नियंत्रण तत्वों को खींचते समय), Shift कुंजी को दबाए रखने की अनुशंसा की जाती है - यह मूल चित्र के अनुपात को बनाए रखने की अनुमति देगा)। हम एंटर कुंजी के साथ परिवर्तनों की पुष्टि करते हैं।
परिवर्तन समाप्त करने के बाद, फ़ाइल से छवि के काटे गए किनारों के बारे में अनावश्यक जानकारी को हटा दें - परत मेनू में छवि समतल करें आइटम का चयन करें।
परिणामी छवि को फ़ाइल> इस रूप में सहेजें मेनू के माध्यम से सहेजें