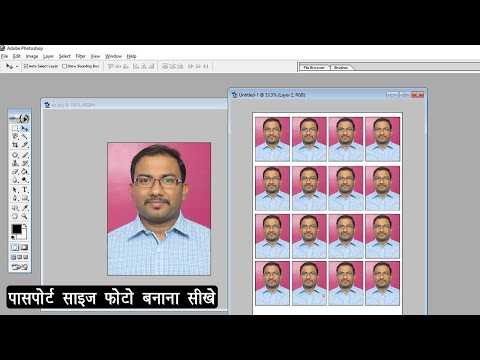छवियों को फिर से छूने की प्रक्रिया में, दांतों के दोषों को ठीक करना अक्सर आवश्यक होता है। छवि की स्थिति के आधार पर, इस कार्य को क्लोन टूल का उपयोग करके या किसी अन्य स्नैपशॉट से कॉपी किए गए टुकड़े को चिपकाकर निपटाया जा सकता है।

ज़रूरी
- - फोटोशॉप कार्यक्रम;
- - प्रसंस्करण के लिए फोटो;
- - दांतों के साथ एक स्नैपशॉट।
निर्देश
चरण 1
एक फोटो लोड करें जिसे आपके ग्राफिक संपादक में सुधार की आवश्यकता है और आगे के काम के पैमाने का अनुमान लगाएं। यदि स्नैपशॉट में मामूली संशोधन की आवश्यकता है और दोष को मौजूदा छवि के एक टुकड़े के साथ कवर करके समाप्त किया जा सकता है, तो काम करने के लिए क्लोन टूल का उपयोग करें।
चरण 2
परत मेनू के नए समूह में परत विकल्प का उपयोग करके, दस्तावेज़ में एक नई परत डालें। क्लोन टूल चालू करें और सुनिश्चित करें कि सैम्पल ऑल लेयर्स चेकबॉक्स को इसके सेटिंग पैनल में टिक किया गया है। यह आपको परतों के बीच स्विच किए बिना पिक्सेल को पृष्ठभूमि से नई परत में कॉपी करने की क्षमता देगा।
चरण 3
Alt कुंजी को दबाए रखते हुए, स्नैपशॉट के एक टुकड़े पर क्लिक करें जो दोष को बंद करने के लिए उपयुक्त होगा। Alt जारी करते हुए, कॉपी किए गए पिक्सेल को छवि के उस क्षेत्र में ले जाएँ जहाँ आप दाँत चिपकाना चाहते हैं।
चरण 4
यदि आप मुंह के दाईं ओर दोष को छिपाने के लिए छवि के बाईं ओर से क्लोनिंग कर रहे हैं, तो आपको कॉपी किए गए पिक्सेल को मिरर करने की आवश्यकता हो सकती है। ऐसा करने के लिए, संपादन मेनू के ट्रांसफ़ॉर्म समूह में क्षैतिज फ़्लिप करें विकल्प का उपयोग करें। मूव टूल से विस्थापित टुकड़े को मूव करें। इरेज़र टूल से अतिरिक्त पिक्सल को हटाया जा सकता है।
चरण 5
ऐसे समय होते हैं जब क्लोनिंग का उपयोग करके छवि को पुनर्स्थापित करने की तुलना में किसी अन्य छवि से दांतों को पूरी तरह से कॉपी करना आसान होता है। जिस तस्वीर को आप सुधार रहे हैं, उसी कोण से ली गई तस्वीर को देखें। लैस्सो टूल के साथ उस पर दांतों का चयन करें, कॉपी विकल्प के साथ टुकड़े को कॉपी करें और एडिट मेनू के पेस्ट विकल्प का उपयोग करके संपादित चित्र की एक नई परत पर पेस्ट करें।
चरण 6
एडिट मेन्यू के फ्री ट्रांसफॉर्म विकल्प का उपयोग करके डाले गए टुकड़े के आकार को समायोजित करें। कॉपी किए गए क्षेत्र की सीमाओं को विकृत करने के लिए संपादन मेनू के ट्रांसफ़ॉर्म समूह में ताना विकल्प का उपयोग करें ताकि दांत प्राकृतिक दिखें।
चरण 7
इरेज़र टूल से सम्मिलित दांतों के अतिरिक्त टुकड़ों को मिटा दें। मूल शॉट और छवि के जोड़े गए क्षेत्र के बीच एक सूक्ष्म संक्रमण बनाने के लिए, टूल की ब्रश सेटिंग्स में कठोरता पैरामीटर के मान को कम करें।
चरण 8
यदि आवश्यक हो, सम्मिलित दांतों को हल्का किया जा सकता है। ऐसा करने के लिए, Ctrl + Alt + Shift + E के संयोजन को लागू करके दस्तावेज़ की दृश्यमान परतों की एक प्रति बनाएँ, और बनाई गई परत के सम्मिश्रण मोड को सामान्य से स्क्रीन में बदलें। हाइड ऑल विकल्प का उपयोग करते हुए, जो परत मेनू के लेयर मास्क समूह में है, परत में एक मुखौटा जोड़ें और इसे उन क्षेत्रों में सफेद रंग से रंग दें, जिन्हें हल्का करने की आवश्यकता है।
चरण 9
फ़ाइल मेनू के इस रूप में सहेजें विकल्प का उपयोग करके संपादित स्नैपशॉट को मूल फ़ाइल से भिन्न नाम से सहेजें।