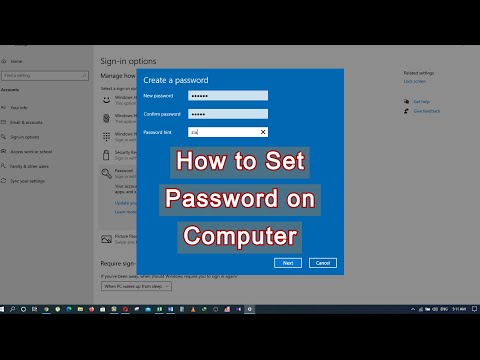विंडोज़ में सभी उपयोगकर्ता खातों में क्रमशः डिफ़ॉल्ट रूप से व्यवस्थापक की स्थिति होती है, प्रत्येक उपयोगकर्ता प्रोग्राम, ड्राइवर स्थापित कर सकता है, कंप्यूटर और उसमें किसी भी डेटा को पूरी तरह से नियंत्रित कर सकता है, यानी यादृच्छिक उपयोगकर्ता के सामने कोई प्रतिबंध नहीं है। अपने कंप्यूटर को अवांछित परिवर्तनों से बचाने के लिए, आपको व्यवस्थापक खाते के लिए एक पासवर्ड सेट करना होगा।

ज़रूरी
कंप्यूटर, ओसी विंडोज
निर्देश
चरण 1
खाता सुरक्षा "द्वितीयक" उपयोगकर्ताओं के अधिकारों को प्रतिबंधित करेगा, कुछ प्रोग्रामों की स्थापना को रोकेगा, महत्वपूर्ण सेटिंग्स तक "करीब" पहुंच, और प्राथमिक कंप्यूटर उपयोगकर्ता खाते में संग्रहीत दस्तावेज़ों को देखने से रोकेगा। आपको व्यवस्थापक अधिकारों के साथ एक खाता बनाना होगा और उस पर एक पासवर्ड सेट करना होगा। ऐसा करने के लिए, "प्रारंभ" मेनू खोलें और "नियंत्रण कक्ष" चुनें। शॉर्टकट "उपयोगकर्ता खाते" ढूंढें और उस पर क्लिक करें।
चरण 2
खाता सेटिंग मेनू खुल जाएगा, "खाता बदलें" बटन पर क्लिक करें। उसके बाद, आप सभी कंप्यूटर खातों की एक सूची देखेंगे, व्यवस्थापक अधिकारों के साथ मुख्य खाते का चयन करें। "पासवर्ड बनाएं" पर क्लिक करें। दिखाई देने वाली विंडो की शीर्ष पंक्ति में, खाते के लिए पासवर्ड दर्ज करें, पुष्टि करने के लिए इसे नीचे की पंक्ति में दोहराएं। यदि आप इस बात से चिंतित हैं कि पासवर्ड भूल गया है, तो आप एक संकेत पासफ़्रेज़ भी सेट कर सकते हैं। यह बहुत स्पष्ट संकेत देने लायक नहीं है, क्योंकि यह कंप्यूटर के सभी उपयोगकर्ताओं के लिए दृश्यमान होगा।
चरण 3
किए गए परिवर्तनों को सहेजने के लिए, "पासवर्ड बनाएं" बटन पर क्लिक करें। अपने कंप्यूटर को पुनरारंभ करें, अब आपको अपने खाते में लॉग इन करने के लिए अपना पासवर्ड दर्ज करना होगा। खाता बदलें मेनू में, आप एक खाता चित्र भी सेट कर सकते हैं और एक.नेट पासपोर्ट बना सकते हैं।
चरण 4
यादृच्छिक उपयोगकर्ताओं के खिलाफ अतिरिक्त सुरक्षा के लिए, सीमित अतिथि खाता बनाएं। ऐसा करने के लिए, "प्रारंभ" मेनू के माध्यम से "नियंत्रण कक्ष" पर जाएं और "खाता बनाएं" चुनें। खुलने वाली विंडो में, प्रविष्टि का नाम दर्ज करें और "अगला" बटन पर क्लिक करें। "खाता प्रकार" फ़ील्ड में, "प्रतिबंधित प्रविष्टि" सेट करें और "बनाएं" बटन पर क्लिक करें। इसके लिए आपको पासवर्ड सेट करने की जरूरत नहीं है।