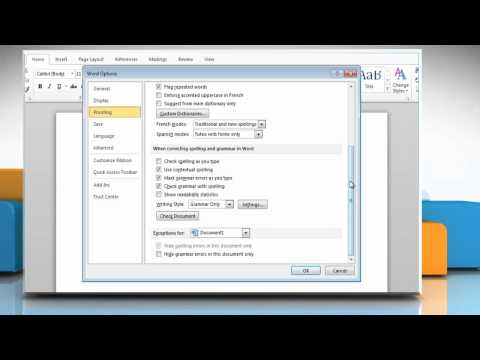वर्ड चेकर मदद करता है यदि आपको वर्तनी या अल्पविराम लगाने के बारे में संदेह है। लेकिन कभी-कभी सही शब्दों और वाक्यों को हाइलाइट कर दिया जाता है या, इसके विपरीत, गलतियाँ और टाइपो छूट जाते हैं। आप Word में स्वचालित जाँच को कैसे सक्षम और कॉन्फ़िगर करते हैं?

निर्देश
चरण 1
Word दस्तावेज़ खोलें या एक नया बनाएँ। वहां टेक्स्ट कॉपी करें - स्पेल चेकर सेट करने के लिए आपको कम से कम दो या तीन अलग-अलग वाक्यों की आवश्यकता होगी। दस्तावेज़ को एक नए नाम से सहेजें।
चरण 2
जैसे ही आप टेक्स्ट डालते हैं, वर्ड डिफ़ॉल्ट रूप से आपकी वर्तनी और व्याकरण की जांच करता है। संभावित वर्तनी त्रुटियों को एक लाल लहराती रेखा, और व्याकरण संबंधी त्रुटियों के साथ हाइलाइट किया जाता है - वही, केवल हरा। आप अतिरिक्त रूप से वर्तनी और व्याकरण की जाँच स्वयं कर सकते हैं - चयनित अंश में या एक ही बार में पूरे पाठ में। ऐसा करने के लिए, आवश्यक पाठ का चयन करें, फिर "टूल" मेनू के माध्यम से "वर्तनी" कमांड का चयन करें।
चरण 3
स्वचालित वर्तनी परीक्षक चालू करने के लिए, उपकरण मेनू में, विकल्प पंक्ति का चयन करें, और फिर वर्तनी टैब खोलें। बॉक्स को चेक करें - "व्याकरण स्वचालित रूप से जांचें" और "वर्तनी भी जांचें" या दो में से एक। अन्य संभावनाओं पर ध्यान दें - आवश्यक लोगों को चिह्नित करें और इसे तुरंत अपने पाठ पर जांचें।
चरण 4
यह पता लगाने के लिए कि किसी शब्द या वाक्य को गलत क्यों माना जाता है, वर्तनी संवाद बॉक्स में, व्याख्या करें पर क्लिक करें। आप "टूल" मेनू, "वर्तनी" टैब से "विकल्प" कमांड का चयन करके व्याकरण जाँच नियमों को बदल सकते हैं। "सेटिंग" बटन पर क्लिक करके, वांछित व्याकरण और शैली पैरामीटर स्वयं सेट करें।
चरण 5
यदि आप किसी दस्तावेज़ पर लंबे समय तक काम करते हैं - आगे के काम के लिए सहेजें और खोलें, तैयार दस्तावेज़ की पूर्ण त्रुटि जाँच चुनें। पूर्ण त्रुटि जाँच के बाद, आप प्रत्येक सुधार की पुष्टि या पूर्ववत कर सकते हैं।
चरण 6
आप "वर्तनी" पॉप-अप विंडो में किसी भी गलती को ठीक कर सकते हैं। दस्तावेज़ को इच्छानुसार ठीक करें, और फिर वर्तनी विंडो में फिर से शुरू करें पर क्लिक करें।
चरण 7
ध्यान रखें कि यदि, किसी त्रुटि या टाइपो के परिणामस्वरूप, शब्दकोष में मौजूद अक्षरों के एक ही सेट से एक शब्द प्राप्त होता है (उदाहरण के लिए, "देखा" के बजाय आपने "लिंडेन" या "ग्रीष्मकालीन" लिखा है "बॉडी", आदि), प्रोग्राम इस शब्द को गलत नहीं चिह्नित करेगा।
चरण 8
"सेवा" मेनू के "विकल्प" कमांड के माध्यम से, आप अपने ग्रंथों की जांच के लिए अलग-अलग नियम निर्धारित कर सकते हैं। ऐसा करने के लिए, "सेटिंग" बटन पर क्लिक करें और अपनी आवश्यकताओं के अनुरूप सभी बॉक्स में एक चेकमार्क लगाएं।