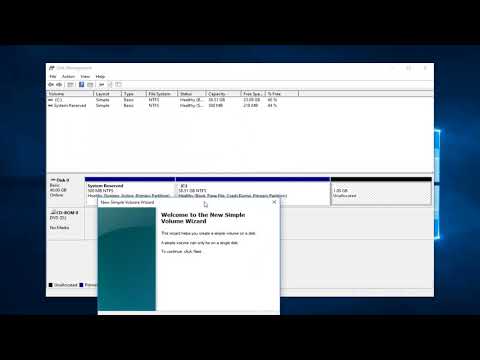व्यावसायिक रूप से उपलब्ध हार्ड ड्राइव की क्षमता में कमी और वृद्धि ने इस तथ्य को जन्म दिया है कि आज पर्सनल कंप्यूटर का लगभग कोई भी उपयोगकर्ता जरूरत पड़ने पर डेटा संग्रहीत करने के लिए जगह की मात्रा बढ़ा सकता है। सिस्टम यूनिट में हार्ड ड्राइव को स्थापित करने में कुछ मिनट लगते हैं। हालांकि, उपयोग करने से पहले ऑपरेटिंग सिस्टम में एक नई हार्ड ड्राइव की पहचान की जानी चाहिए।

ज़रूरी
व्यवस्थापक अधिकार।
निर्देश
चरण 1
नियंत्रण कक्ष फ़ोल्डर विंडो खोलें। ऐसा करने के लिए, मेनू के "सेटिंग" अनुभाग में उपयुक्त आइटम का चयन करें जो टास्कबार में "प्रारंभ" बटन पर क्लिक करने पर खुलता है
चरण 2
कंप्यूटर प्रबंधन कंसोल प्रारंभ करें। नियंत्रण कक्ष में, "प्रशासन" शॉर्टकट पर डबल-क्लिक करें। फिर "कंप्यूटर प्रबंधन" शॉर्टकट खोलें
चरण 3
पहचाने जाने वाले ड्राइव का पता लगाएं। कंप्यूटर प्रबंधन विंडो के बाएँ फलक में संग्रहण समूह का विस्तार करें। "डिस्क प्रबंधन" आइटम पर क्लिक करें। स्नैप-इन के लोड होने की प्रतीक्षा करें और इसके इंटरफ़ेस को दाएँ फलक में प्रदर्शित करें। ड्राइव की सूची ब्राउज़ करें। वह खोजें जो "इनिशियलाइज़ नहीं किया गया" स्थिति प्रदर्शित करता है
चरण 4
हार्ड डिस्क को इनिशियलाइज़ करें। वर्तमान स्नैप के निचले पैनल में इसके बटन पर राइट-क्लिक करें। संदर्भ मेनू में, "डिस्क प्रारंभ करें" आइटम का चयन करें। यदि आवश्यक हो, तो दिखाई देने वाले संवाद की "डिस्क" सूची में चयनित डिवाइस के अलावा अन्य उपकरणों को अनचेक करें। ओके पर क्लिक करें
चरण 5
आरंभिक डिस्क पर कम से कम एक विभाजन बनाएँ। "आवंटित नहीं" लेबल वाले ब्लॉक पर राइट-क्लिक करें। संदर्भ मेनू में, "अनुभाग बनाएं …" आइटम का चयन करें। विभाजन बनाएँ विज़ार्ड विंडो प्रकट होती है
चरण 6
विज़ार्ड के पहले पृष्ठ पर, बस अगला क्लिक करें। दूसरे पर, बनाए जाने वाले विभाजन के प्रकार का चयन करें, तीसरे पर, इसका आकार निर्दिष्ट करें, और चौथे पर, माउंट विकल्प चुनें। यदि आप चाहते हैं कि विभाजन को तुरंत स्वरूपित किया जाए, तो पांचवें पृष्ठ पर उपयुक्त विकल्प, फ़ाइल सिस्टम प्रकार और अन्य विकल्पों का चयन करें। सुनिश्चित करें कि सेटिंग्स सही हैं और विज़ार्ड के छठे पृष्ठ पर समाप्त क्लिक करें
चरण 7
प्रतीक्षा करें जबकि ऑपरेटिंग सिस्टम नई हार्ड ड्राइव का पता लगाता है। सिस्टम ट्रे में पॉप-अप संदेशों के आउटपुट के साथ प्रक्रिया होगी
चरण 8
नए अनुभाग या अनुभागों को फ़ॉर्मेट करें यदि आपने उन्हें बनाते समय ऐसा नहीं किया था। दाहिने माउस बटन के साथ नए अनुभागों में से एक के अनुरूप ब्लॉक पर क्लिक करें। "प्रारूप …" चुनें। दिखाई देने वाले संवाद में, आवश्यक पैरामीटर दर्ज करें। गेट स्टार्टेड बटन पर क्लिक करें। स्वरूपण प्रक्रिया के अंत की प्रतीक्षा करें
चरण 9
सत्यापित करें कि नई हार्ड डिस्क का विभाजन सफल है। मेरा कंप्यूटर फ़ोल्डर विंडो खोलें। हार्ड ड्राइव अनुभाग की समीक्षा करें। यह देखने के लिए जांचें कि क्या ऐसे अनुभाग शॉर्टकट हैं जिनसे पत्र को सृजन के दौरान मैप किया गया था।