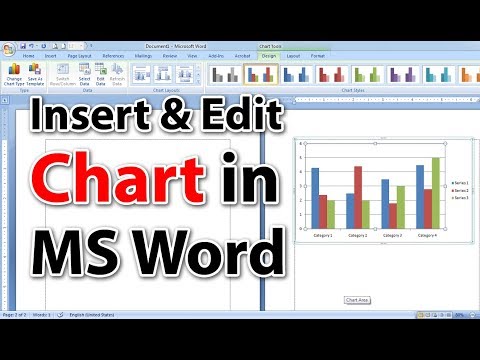स्पष्टता के लिए ग्राफ़, रिपोर्ट, आरेख बनाते समय, अक्सर विभिन्न आरेखों को जोड़ने की आवश्यकता होती है। उन्हें टेक्स्ट एडिटर माइक्रोसॉफ्ट वर्ड के किसी भी दस्तावेज़ में डाला जा सकता है।

ज़रूरी
- - संगणक;
- - माइक्रोसॉफ्ट ऑफिस स्थापित।
निर्देश
चरण 1
माइक्रोसॉफ्ट ऑफिस एक सार्वभौमिक कार्यक्रम है जो आपको दस्तावेजों के साथ सरल टाइपिंग और संपादन टेक्स्ट से विभिन्न योजनाओं, तालिकाओं और आरेखों को बनाने के लिए दस्तावेजों के साथ विभिन्न प्रकार के संचालन करने की अनुमति देता है। आप किसी मौजूदा प्रोजेक्ट में या नए बनाए गए किसी दस्तावेज़ में आरेख जोड़ सकते हैं।
चरण 2
एक टेक्स्ट दस्तावेज़ खोलें। या डेस्कटॉप पर खाली जगह पर या उस फ़ोल्डर में खाली जगह पर राइट-क्लिक करें जहां आप फ़ाइल रखना चाहते हैं और "नया" विकल्प चुनें। फिर ड्रॉप-डाउन विंडो में दस्तावेज़ प्रकार चुनें - माइक्रोसॉफ्ट वर्ड। फ़ाइल का नाम बदलें और इसे आगे के काम के लिए खोलें।
चरण 3
यदि दस्तावेज़ में आरेख के अलावा आपको स्पष्टीकरण की आवश्यकता है, तो पाठ लिखें। फिर शीर्ष टूलबार पर, "सम्मिलित करें" आइटम ढूंढें। बटन पर क्लिक करें और ड्रॉप-डाउन तालिका में सम्मिलन का प्रकार चुनें - "चित्र"। फिर उस वस्तु को चिह्नित करें जिसे आप दस्तावेज़ में जोड़ना चाहते हैं। इस मामले में, आपको "आरेख" आइटम की आवश्यकता होगी।
चरण 4
आरेख जोड़ने के लिए लिंक पर क्लिक करें। डिफ़ॉल्ट रूप से, सभी आरेख एक ही प्रकार के होते हैं। लेकिन यदि आवश्यक हो, तो आप तालिका में अपना डेटा जोड़ सकते हैं। ऐसा करने के लिए, आरेख के साथ दिखाई देने वाली तालिका में, "पूर्व", "पश्चिम", "उत्तर" शब्दों के बजाय अपने पैरामीटर जोड़ें। ऐसा करने के लिए, कर्सर को तालिका पंक्ति में रखना और आवश्यक डेटा निर्दिष्ट करना पर्याप्त है। पहले कॉलम में शीर्षक है। दूसरे, तीसरे और बाद वाले में - संख्यात्मक डेटा।
चरण 5
इसके अलावा, संकेतकों की संख्या असीमित हो सकती है। आपको जितने पैरामीटर चाहिए, आप तालिका में जितने पैरामीटर जोड़ सकते हैं। कर्सर को उपयुक्त कॉलम में रखें और आवश्यक नाम और संख्यात्मक डेटा लिखें।
चरण 6
डायग्राम पर क्लिक करके और "ऑब्जेक्ट फॉर्मेट" विकल्प पर राइट-क्लिक करके, आप अपने आरेख, उसकी पृष्ठभूमि, शीर्षक, पृष्ठ पर स्थिति, आकार और अन्य गुणों को संशोधित कर सकते हैं।
चरण 7
आरेख को संपादित करने के लिए, टूलबार पर "संपादित करें" मेनू और "चार्ट ऑब्जेक्ट" विकल्प चुनें। वांछित फ़ंक्शन "संशोधित करें", "खोलें" या "कन्वर्ट" निर्दिष्ट करें। परिवर्तन करें।
चरण 8
आप दूसरे तरीके से एडिट मोड में जा सकते हैं। ऐसा करने के लिए, बस चित्र पर क्लिक करें और दाहिने माउस बटन से "ऑब्जेक्ट आरेख" आइटम का चयन करें।