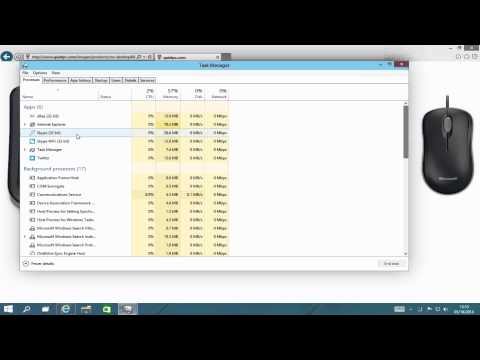विंडोज ऑपरेटिंग सिस्टम के ग्राफिकल इंटरफेस के आगमन के साथ, सभी एप्लिकेशन अलग-अलग विंडो में खुलने लगे। प्रत्येक उपयोगकर्ता एक नियम के रूप में, उन्हें खोलने, बंद करने, छोटा करने और विस्तार करने का संचालन करता है, बिना सोचे-समझे या यहां तक कि इस तथ्य पर ध्यान दिए बिना कि वह खिड़कियों के साथ हेरफेर कर रहा है, न कि वीडियो, गेम, संपादक, आदि। ऐसा इसलिए है क्योंकि इन कार्यों के लिए प्रदान की गई विधियां बहुत सरल हैं।

निर्देश
चरण 1
एप्लिकेशन विंडो के ऊपरी दाएं कोने में स्थित क्रॉस के साथ आइकन पर क्लिक करें - ऑपरेटिंग सिस्टम के ग्राफिकल इंटरफ़ेस में प्रदान की गई किसी भी विंडो को बंद करने का यह सबसे प्राथमिक तरीका है।
चरण 2
हॉटकी का उपयोग करें जो विंडोज के सभी आधुनिक संस्करणों में क्लोज विंडो आइकन पर क्लिक को डुप्लिकेट करता है। डिफ़ॉल्ट रूप से, यह alt="Image" और F4 बटन का एक संयोजन है, हालांकि इसे विभिन्न विशेष कार्यक्रमों का उपयोग करके बदला जा सकता है।
चरण 3
संदर्भ मेनू तक पहुँचने के लिए टास्कबार पर एक खुली प्रोग्राम विंडो के आइकन पर राइट-क्लिक करें, जिसमें वह कमांड है जिसकी आपको आवश्यकता है। इसे स्थापित ऑपरेटिंग सिस्टम के संस्करण के आधार पर अलग-अलग तरीकों से लिखा जा सकता है - उदाहरण के लिए, विंडोज 7 में यह "विंडो बंद करें" लाइन होगी। आपको आमतौर पर एप्लिकेशन के संचालन में किसी भी समस्या के मामलों में इस विकल्प का सहारा लेना पड़ता है जो आपको पिछले चरणों में वर्णित विधियों का उपयोग करने की अनुमति नहीं देता है।
चरण 4
कार्य प्रबंधक प्रारंभ करें यदि प्रोग्राम की समस्याएं इतनी गंभीर हैं कि इसे टास्कबार का उपयोग करके बंद नहीं किया जा सकता है। ऐसा करने के लिए, कुंजी संयोजन Ctrl + alt="छवि" + हटाएं दबाएं। यदि आप ओएस के विंडोज 7 संस्करण का उपयोग कर रहे हैं, तो प्रबंधक तुरंत शुरू नहीं होगा, लेकिन पूर्ण स्क्रीन पर एक अतिरिक्त मेनू खुल जाएगा, जिसमें आपको बहुत नीचे की रेखा का चयन करने की आवश्यकता है - "टास्क मैनेजर प्रारंभ करें"।
चरण 5
"एप्लिकेशन" टैब पर स्थित सूची में समस्याग्रस्त प्रोग्राम ढूंढें, इसकी लाइन चुनें और "कार्य समाप्त करें" बटन पर क्लिक करें। ऐसा ही इस लाइन पर राइट-क्लिक करके और पॉप-अप संदर्भ मेनू में समान शब्द "कार्य समाप्त करें" के साथ आइटम का चयन करके किया जा सकता है।