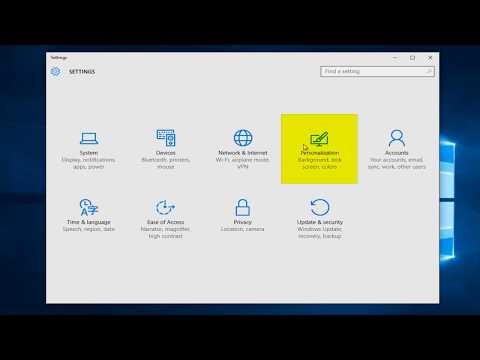यदि आपने गलती से "रीसायकल बिन" शॉर्टकट को विंडोज डेस्कटॉप से हटा दिया है या किसी प्रोग्राम ने इसे किया है, तो कुछ भी अपूरणीय नहीं है - Microsoft शॉर्टकट को पुनर्स्थापित करने के लिए कम से कम पांच तरीके प्रदान करता है। उनमें से कुछ केवल ओएस घटकों की मूल क्षमताओं का उपयोग करते हैं, अन्य को विंडोज रजिस्ट्री के मैन्युअल संशोधन की आवश्यकता होती है। इनमें से कुछ विधियों का वर्णन नीचे किया गया है।

निर्देश
चरण 1
यदि आप किसी ऐसे ट्वीकर प्रोग्राम का उपयोग कर रहे हैं जो विंडोज ग्राफिकल इंटरफेस (उदाहरण के लिए, ट्वीकयूआई) की उपस्थिति को बदल देता है, तो संभावना बहुत अधिक है कि रीसायकल बिन का गायब होना उसके काम का परिणाम है। इस प्रोग्राम की सेटिंग में डेस्कटॉप पर टोकरी प्रदर्शित करने के लिए जिम्मेदार इंस्टॉलेशन को खोजने का प्रयास करें। यदि आपको यह नहीं मिलता है, तो इसके द्वारा किए गए परिवर्तनों को वापस रोल करने के विकल्प के लिए प्रोग्राम सेटिंग्स में देखें।
चरण 2
विंडोज विस्टा और विंडोज 7 में एक अन्य विधि का उपयोग किया जा सकता है। स्टार्ट बटन पर मुख्य मेनू खोलकर और उसमें उपयुक्त आइटम का चयन करके कंट्रोल पैनल लॉन्च करें। पैनल में "निजीकरण" लिंक पर क्लिक करें, और अगली विंडो में, "डेस्कटॉप आइकन बदलें" लिंक पर क्लिक करें। डेस्कटॉप आइकन विंडो में, ट्रैश के बगल में स्थित बॉक्स को चेक करें और ओके पर क्लिक करें।
चरण 3
यदि पिछले विकल्प काम नहीं करते हैं, तो अधिक कट्टरपंथी तरीकों पर आगे बढ़ें - सीधे सिस्टम रजिस्ट्री में परिवर्तन करें। यदि आप Microsoft के आधिकारिक रीसायकल बिन रिपेयर विजार्ड का उपयोग करते हैं तो आप इसे स्वचालित मोड में कर सकते हैं। आप माइक्रोसॉफ्ट फिक्स इट 50210 नामक इस उपयोगिता को सीधे लिंक का अनुसरण करके डाउनलोड कर सकते हैं https://go.microsoft.com/?linkid=9643543. कार्यक्रम शुरू करने के बाद, लाइसेंस समझौते के तहत "मैं स्वीकार करता हूं" चेकबॉक्स को चेक करें और "अगला" बटन पर क्लिक करें। उपयोगिता सिस्टम रजिस्ट्री में आवश्यक परिवर्तन करेगी और "बंद करें" बटन पर क्लिक करने के बाद, यह आपको कंप्यूटर को पुनरारंभ करने या अगले बूट तक प्रभावी होने के लिए किए गए परिवर्तनों को स्थगित करने के लिए संकेत देगा - अपने इच्छित विकल्प का चयन करें
चरण 4
यदि आप ओएस निर्माता से अधिक खुद पर भरोसा करते हैं, तो आप "मैन्युअल रूप से" रजिस्ट्री में आवश्यक परिवर्तन कर सकते हैं। ऐसा करने के लिए, Windows रजिस्ट्री संपादक का उपयोग करें। इसे डेस्कटॉप पर माई कंप्यूटर शॉर्टकट पर राइट-क्लिक करके और संदर्भ मेनू से रजिस्ट्री संपादक को चुनकर लॉन्च किया जा सकता है। दूसरा तरीका यह है कि स्टार्ट बटन पर मेन्यू खोलें, रन लाइन चुनें, regedit कमांड टाइप करें और OK बटन दबाएं।
चरण 5
संपादक के बाएँ फलक में, इन रजिस्ट्री शाखाओं का क्रमिक रूप से विस्तार करें: HKEY_CURRENT_USER -> सॉफ़्टवेयर -> Microsoft -> Windows -> CurrentVersion -> Explorer -> HideDesktopIcons। तब आपके पास एक विकल्प होगा: यदि आप मुख्य मेनू के "क्लासिक" दृश्य का उपयोग कर रहे हैं, तो बाएँ फलक में ClassicStartMenu शाखा पर क्लिक करें, यदि नहीं, तो NewStartPanel शाखा पर क्लिक करें।
चरण 6
दाएँ फलक में, पैरामीटर {645FF040-5081-101B-9F08-00AA002F954E} ढूंढें और उस पर राइट-क्लिक करें। संदर्भ मेनू में, "बदलें" आइटम का चयन करें और खुली हुई विंडो के "मान" फ़ील्ड में शून्य डालें। ठीक क्लिक करें और रजिस्ट्री संपादक को बंद करें। किए गए परिवर्तन रिबूट के बाद प्रभावी होंगे।