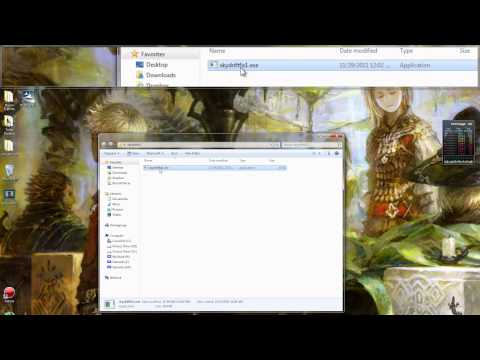ग्राफिकल इंटरफेस के साथ ऑपरेटिंग सिस्टम के बड़े पैमाने पर वितरण की शुरुआत के पंद्रह साल बाद, कमांड लाइन से एप्लिकेशन लॉन्च करने की आवश्यकता पहले से ही काफी दुर्लभ है। हालाँकि, यह सुविधा अभी भी विंडोज के नवीनतम संस्करणों में उपलब्ध है।

निर्देश
चरण 1
यदि आपके ऑपरेटिंग सिस्टम का संस्करण एक्सप्लोरर संदर्भ मेनू में "यहां कमांड लाइन चलाएँ" कमांड प्रदान करता है, तो यह पूरी प्रक्रिया को बहुत सरल करता है। कुंजी संयोजन जीत + ई (यह एक लैटिन अक्षर है) दबाकर एक्सप्लोरर खोलें और उस फ़ोल्डर में जाएं जिसमें आपके लिए आवश्यक एप्लिकेशन की निष्पादन योग्य फ़ाइल है। फ़ोल्डर आइकन पर राइट-क्लिक करें और "यहां कमांड लाइन चलाएं" कमांड का चयन करें। फिर, खुलने वाले कमांड लाइन टर्मिनल में, निष्पादन योग्य फ़ाइल का नाम दर्ज करें (इस मामले में आपको एक्सटेंशन निर्दिष्ट करने की आवश्यकता नहीं है) और एंटर दबाएं। आपको बस इतना करना है - एप्लिकेशन लॉन्च किया जाएगा।
चरण 2
यदि आपके फ़ाइल प्रबंधक के आदेशों के सेट में यह सुविधाजनक विकल्प अनुपस्थित है, तो एक मानक प्रोग्राम लॉन्च संवाद खोलकर प्रारंभ करें। यह "प्रारंभ" बटन पर ऑपरेटिंग सिस्टम के मुख्य मेनू में रखे "रन" आइटम का उपयोग करके किया जा सकता है। यदि आपके ओएस संस्करण में यह आइटम नहीं है, तो एक ही समय में जीत और आर कुंजी दबाएं। टर्मिनल कमांड लाइन शुरू करने के लिए कमांड दर्ज करें - cmd। फिर "ओके" बटन पर क्लिक करें और एक टर्मिनल विंडो खुल जाएगी।
चरण 3
कमांड लाइन में आपको जिस एप्लिकेशन की आवश्यकता है उसकी निष्पादन योग्य फ़ाइल का पूरा पता निर्दिष्ट करें। यदि इसे मैन्युअल रूप से टाइप करना मुश्किल है, तो आप एक्सप्लोरर के एड्रेस बार को स्रोत के रूप में उपयोग कर सकते हैं: वांछित फ़ोल्डर में जाएं और एड्रेस बार में पूरा पथ कॉपी करें। टर्मिनल विंडो में पेस्ट करने के लिए, उस पर कहीं भी राइट-क्लिक करें और संदर्भ मेनू से उपयुक्त आइटम का चयन करें। फिर पते में फ़ाइल का नाम जोड़ें। इस मामले में, इसे एक एक्सटेंशन के साथ निर्दिष्ट किया जाना चाहिए, फ़ाइल नाम को बैकस्लैश () के साथ सम्मिलित पते से अलग करना न भूलें। कमांड लाइन पर निर्दिष्ट एप्लिकेशन को एंटर दबाकर शुरू करें।