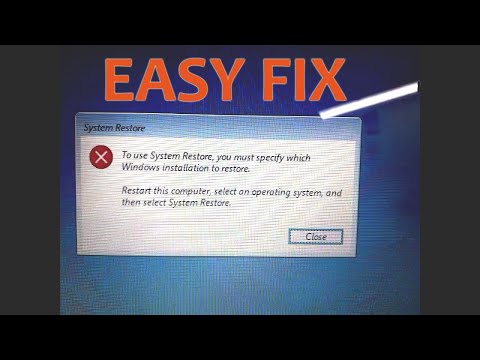यदि विंडोज एक्सपी लोड नहीं किया जा सकता है, तो उपयोगकर्ता को आधिकारिक माइक्रोसॉफ्ट वेबसाइट पर डाउनलोड के लिए उपलब्ध माइक्रोसॉफ्ट डायग्नोस्टिक एंड रिकवरी टूलसेट का उपयोग करना होगा। सॉफ्टवेयर पैकेज में आवश्यक आपातकालीन मरम्मत डिस्क (ईआरडी) कमांडर उपयोगिता भी शामिल है।

ज़रूरी
- - विंडोज एक्स पी
- - माइक्रोसॉफ्ट डायग्नोस्टिक और रिकवरी टूलसेट;
- - आपातकालीन मरम्मत डिस्क (ईआरडी) कमांडर
निर्देश
चरण 1
ईआरडी कमांडर उपयोगिता के साथ बूट करने योग्य डिस्क बनाएं।
चरण 2
अपने कंप्यूटर को बनाई गई डिस्क से बूट करें और ईआरडी कमांडर एप्लिकेशन मेनू से सिस्टम टूल्स का चयन करें।
चरण 3
सिस्टम रिस्टोर पर जाएं और वेलकम स्क्रीन पर नेक्स्ट पर क्लिक करें।
चरण 4
Windows द्वारा बनाए गए मौजूदा पुनर्स्थापना बिंदु पर वापस रोल का चयन करें चुनें। ERD सिस्टम पुनर्स्थापना विज़ार्ड केवल आंशिक रोलबैक करता है और आदेश निष्पादित करने के लिए अगला क्लिक करें।
चरण 5
अगली विज़ार्ड विंडो में वांछित पुनर्प्राप्ति तिथि का चयन करें और अपनी पसंद की पुष्टि करने के लिए अगला क्लिक करें।
चरण 6
खुलने वाली पुष्टिकरण विंडो में अगला बटन क्लिक करें और बहाली प्रक्रिया पूरी होने तक प्रतीक्षा करें।
चरण 7
जादूगर को पूरा करें। यह ध्यान में रखा जाना चाहिए कि ईआरडी कमांडर उपयोगिता एक पूर्ण सिस्टम पुनर्प्राप्ति प्रदान नहीं करती है और इसके उपयोग के बाद, मानक विन्डोज़ विधियों का उपयोग करके पुनर्प्राप्ति प्रक्रिया की आवश्यकता होती है।
चरण 8
कंप्यूटर व्यवस्थापक के रूप में सिस्टम में लॉग ऑन करें।
चरण 9
मुख्य मेनू लाने के लिए "प्रारंभ" बटन पर क्लिक करें और "सभी कार्यक्रम" आइटम पर जाएं।
चरण 10
ड्रॉप-डाउन मेनू में "मानक" आइटम का चयन करें और "उपयोगिताएँ" आइटम पर जाएँ।
चरण 11
"सिस्टम रिस्टोर" कमांड चुनें।
चरण 12
सिस्टम पुनर्स्थापना संवाद बॉक्स में पहले वाली सिस्टम स्थिति में पुनर्स्थापित करें के आगे चेक बॉक्स का चयन करें और अपनी पसंद की पुष्टि के लिए अगला क्लिक करें।
चरण 13
"एक पुनर्स्थापना बिंदु का चयन करें" विंडो में "सूची से एक पुनर्स्थापना बिंदु का चयन करें" सूची में विंडोज के लिए एक कार्यशील स्थिति में लौटने के लिए वांछित तिथि निर्दिष्ट करें और अपनी पसंद की पुष्टि करने के लिए "अगला" बटन पर क्लिक करें।
चरण 14
चयनित कमांड को निष्पादित करने के लिए नई पुष्टि रिकवरी चेकपॉइंट चयन विंडो में अगला बटन क्लिक करें।
चरण 15
तब तक प्रतीक्षा करें जब तक कि सिस्टम पुनर्स्थापना प्रक्रिया समाप्त न हो जाए और Windows स्वचालित रूप से पुनरारंभ हो जाए।
चरण 16
व्यवस्थापक अधिकारों के साथ सिस्टम में लॉग इन करें और खुलने वाली "रिकवरी पूर्ण" विंडो में ओके पर क्लिक करें।