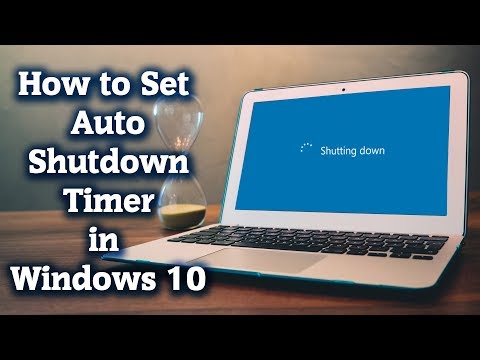विंडोज ऑपरेटिंग सिस्टम में एक विशेष घटक होता है, जिसका उद्देश्य उपयोगकर्ता द्वारा निर्धारित कार्यों को शेड्यूल के अनुसार निष्पादित करना होता है, जिसे वह भी बनाता है। इस ओएस में एक उपयोगिता भी है जो सिस्टम शटडाउन प्रक्रिया शुरू करती है। इन दो कार्यक्रमों की क्षमताओं के संयोजन से आप अपने कंप्यूटर के एक शेड्यूल पर एक स्वचालित शटडाउन शेड्यूल कर सकते हैं।

निर्देश
चरण 1
यदि आपको एक निश्चित समय के बाद कंप्यूटर को केवल एक बार बंद करने की आवश्यकता है, तो कार्य शेड्यूलर का उपयोग करने की कोई आवश्यकता नहीं है। शटडाउन उपयोगिता का अपना टाइमर है, जिसके साथ आप शटडाउन प्रक्रिया शुरू करने के लिए वांछित देरी सेट कर सकते हैं। यदि आपके पास Windows XP स्थापित है, तो इस उपयोगिता को लागू करने के लिए प्रोग्राम लॉन्च डायलॉग का उपयोग करें।
चरण 2
विन बटन दबाएं और मुख्य मेनू में "रन" आइटम ढूंढें और क्लिक करें। दिखाई देने वाले डायलॉग की विंडो में, शटडाउन कमांड टाइप करें और एक स्पेस के बाद दो की / एस / टी जोड़ें। फिर एक और जगह डालें और उस समय को इंगित करें जिसके बाद कंप्यूटर को बंद कर दिया जाना चाहिए। इस कार्यक्रम का समय सेकंड में निर्धारित किया जाना चाहिए - उदाहरण के लिए, शटडाउन / एस / टी 600।
चरण 3
OK बटन पर क्लिक करें और टाइमर शटडाउन होने तक बचे हुए समय को गिनना शुरू कर देगा।
चरण 4
विंडोज 7 और विस्टा में, आप प्रोग्राम लॉन्च डायलॉग के बिना कर सकते हैं। मुख्य मेनू खोलें और तुरंत कमांड दर्ज करना शुरू करें - आपको वह सब कुछ दिखाई देगा जो आपने खोज क्षेत्र में टाइप किया था। प्रविष्टि के अंत में, खोज परिणामों की सूची में एक एकल पंक्ति दिखाई देगी, जिसमें निर्दिष्ट कमांड को डुप्लिकेट किया जाएगा - इसे क्लिक करें और उलटी गिनती शुरू हो जाएगी।
चरण 5
यदि आपको किसी विशिष्ट तिथि के लिए अपने कंप्यूटर के शटडाउन को शेड्यूल करने की आवश्यकता है या इसे नियमित रूप से करना है, तो शेड्यूल पर शटडाउन उपयोगिता को कार्य शेड्यूलर को असाइन करें। विंडोज 7 में, इसे एक्सेस करना बहुत आसान है: विन दबाएं और "प्लान" टाइप करें - एप्लिकेशन लॉन्च करने का लिंक खोज परिणामों की पहली पंक्ति में होगा। विंडोज एक्सपी में, वांछित लिंक की खोज के लिए, मुख्य मेनू में "सभी प्रोग्राम" अनुभाग खोलें, "मानक" उपखंड पर जाएं, और इससे "सेवा" अनुभाग में जाएं। शेड्यूलर चलाने के लिए लिंक को यहां शेड्यूल्ड टास्क के रूप में संदर्भित किया गया है।
चरण 6
विंडोज 7 टास्क शेड्यूलर में, दाहिने कॉलम में "एक साधारण कार्य बनाएं" कमांड ढूंढें और क्लिक करें। प्रारंभ होने वाले विज़ार्ड में "नाम" फ़ील्ड भरें और "अगला" बटन पर क्लिक करें।
चरण 7
सात विकल्पों में से कंप्यूटर शटडाउन उपयोगिता को लॉन्च करने की आवश्यक आवृत्ति चुनें और फिर से "अगला" पर क्लिक करें। अगले फॉर्म में, आपको समय और इस एप्लिकेशन के लॉन्च की कुल संख्या निर्दिष्ट करने की आवश्यकता है। इस फॉर्म में फिर से "अगला" बटन पर क्लिक करें और सेटिंग में कुछ भी बदले बिना, अगले में क्लिक दोहराएं।
चरण 8
"ब्राउज़ करें" बटन के साथ आवश्यक एप्लिकेशन के लिए खोज संवाद खोलें और OS सिस्टम निर्देशिका के System32 फ़ोल्डर में शटडाउन.exe फ़ाइल ढूंढें। तर्क जोड़ें बॉक्स में / s टाइप करें और फिर अगला क्लिक करें। विज़ार्ड के अगले रूप में, "समाप्त करें" पर क्लिक करें और कार्य शेड्यूलर आपके द्वारा बनाए गए शेड्यूल के अनुसार काम करना शुरू कर देगा।
चरण 9
Windows XP में, जॉब अलग-अलग तरीके से बनाए जाते हैं। शेड्यूलर शुरू करने के बाद, "कार्य जोड़ें" लाइन पर क्लिक करें और दिखाई देने वाले पहले विज़ार्ड फॉर्म में, पिछले चरण में निर्दिष्ट फ़ाइल खोजें - खोज संवाद और यहां यह "ब्राउज़ करें" बटन के साथ खुलता है।
चरण 10
"अगला" बटन पर क्लिक करें, बनाए जा रहे कार्य का नाम दर्ज करें और इसके निष्पादन की आवृत्ति का चयन करें। शिलालेख "अगला" पर अगले क्लिक के बाद, सटीक समय, दिन, तिथि, अन्य समय पैरामीटर सेट करें और फिर से "अगला" पर क्लिक करें।
चरण 11
उपयोगकर्ता पासवर्ड दो बार दर्ज करें, यदि यह आपके खाते के लिए मौजूद है, तो "अगला" पर क्लिक करें और "उन्नत विकल्प सेट करें …" बॉक्स को चेक करें। "समाप्त" बटन पर क्लिक करें।
चरण 12
"रन" फ़ील्ड में, पहले से मौजूद प्रविष्टि में एक स्थान द्वारा अलग की गई / s कुंजी जोड़ें और ठीक पर क्लिक करें। यह प्रक्रिया को पूरा करता है।