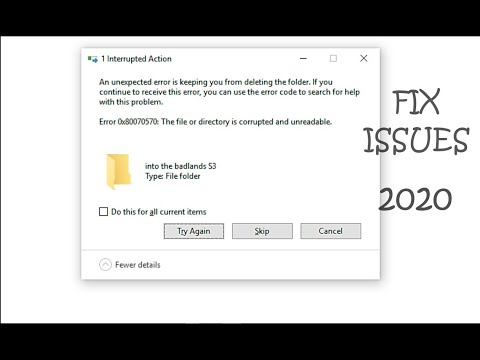हार्ड डिस्क पर एनटीएफएस त्रुटियों के कारण, कभी-कभी विंडोज ऑपरेटिंग सिस्टम कुछ फ़ोल्डर्स को अपने आप हटाने में असमर्थ होता है। इस मामले में, ऑपरेटिंग सिस्टम उपयोगकर्ता को त्रुटि के बारे में सूचित करता है, आमतौर पर 0x00000000 जैसे कोड के साथ।

निर्देश
चरण 1
ऐसे फ़ोल्डर, निश्चित रूप से, हटाए जाने के अधीन हैं। करने के लिए पहली बात यह है कि वायरस के लिए फ़ोल्डर की जांच करें, और यदि कोई हो, तो उसे समाप्त कर दें। उसके बाद, आपको फ़ोल्डर के अंदर की सभी फ़ाइलों को हटाने का प्रयास करने की आवश्यकता है, और उसके बाद ही फ़ोल्डर को ही। फ़ाइलें जो पहले निर्देशिका में थीं उन्हें रीसायकल बिन से मिटा दिया जाना चाहिए।
चरण 2
यदि कोई खाली फ़ोल्डर भी हटाया नहीं जा सकता है, तो उसके नाम में किसी एक वर्ण को बदलने का प्रयास करें। फ़ोल्डर आइकन पर राइट-क्लिक करें और संदर्भ मेनू से नाम बदलें का चयन करें, फिर नया बदला हुआ नाम दर्ज करें। फिर फ़ोल्डर को फिर से हटाने का प्रयास करें।
चरण 3
यदि आपने ऊपर वर्णित ऑपरेशन किए हैं, लेकिन फ़ोल्डर को हटाया नहीं गया है, तो मुफ्त अनलॉकर उपयोगिता का उपयोग करें। यह प्रोग्राम आपको उपयोगकर्ता के लिए लॉक की गई फ़ाइलों और फ़ोल्डरों को संसाधित करने की अनुमति देता है। अनलॉकर स्थापित करने के बाद, हटाए जाने वाले फ़ोल्डर पर क्लिक करें, राइट-क्लिक करें, "अनलॉकर" चुनें। प्रोग्राम डायलॉग में आपको सिस्टम प्रक्रियाओं की एक सूची दिखाई देगी जो फ़ोल्डर को हटाए जाने से रोकती है। इन प्रक्रियाओं को समाप्त करें और फिर फ़ाइल को हटा दें।
चरण 4
अनलॉकर उन फ़ाइलों और फ़ोल्डरों को हटाने में सक्षम है जो किसी अन्य एप्लिकेशन द्वारा उपयोग किए जाते हैं, साथ ही जिस तक पहुंच से इनकार या अस्वीकार किया जाता है। अनलॉकर तब भी काम करता है जब डिस्क भर जाती है या संरक्षित लिखा जाता है, जब फ़ाइल किसी अन्य प्रोग्राम द्वारा उपयोग में होती है, और जब निर्देशिका साझाकरण टूट जाता है।