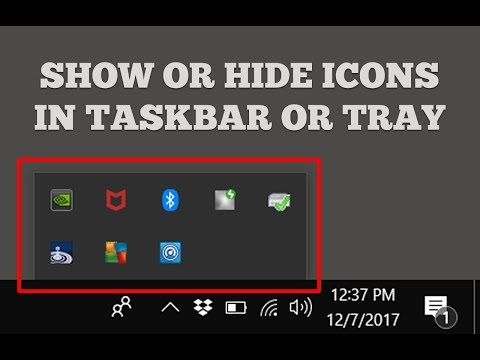माइक्रोसॉफ्ट विंडोज ऑपरेटिंग सिस्टम के ट्रे में एप्लिकेशन आइकन के लिए डिस्प्ले सेटिंग्स बदलना सबसे आम वैयक्तिकरण कार्यों में से एक है। उपयोगकर्ता के स्वाद के अनुसार सिस्टम की उपस्थिति को समायोजित करना।

निर्देश
चरण 1
सभी चल रहे एप्लिकेशन के आइकन प्रदर्शित करने के लिए तीर आइकन पर क्लिक करें या डिस्प्ले पैरामीटर सेट करने की प्रक्रिया को करने के लिए माउस को राइट-क्लिक करके "टास्कबार" डेस्कटॉप तत्व के संदर्भ मेनू को कॉल करें।
चरण 2
"गुण" आइटम निर्दिष्ट करें और खुलने वाले संवाद बॉक्स के "टास्कबार" टैब पर जाएं।
चरण 3
अधिसूचना क्षेत्र अनुभाग में अनुकूलित करें बटन पर क्लिक करें और नए संवाद बॉक्स के टास्कबार बॉक्स पर हमेशा सभी आइकन और सूचनाएं दिखाएं चेकबॉक्स को लागू करें।
चरण 4
ओके पर क्लिक करके कमांड की पुष्टि करें और डिस्प्ले सेटिंग्स को बदलने के लिए इनेबल या डिसेबल सिस्टम आइकॉन पर जाएं।
चरण 5
"कॉन्फ़िगर करें" बटन पर क्लिक करें और अगले डायलॉग बॉक्स की प्रोग्राम लाइन की ड्रॉप-डाउन सूची में प्रत्येक सिस्टम आइकन के लिए वांछित क्रिया निर्दिष्ट करें।
चरण 6
ओके बटन दबाकर चयनित परिवर्तनों के आवेदन की पुष्टि करें और ऑटोरन में ट्रे जोड़ने का संचालन करने के लिए "स्टार्ट" बटन दबाकर माइक्रोसॉफ्ट विंडोज ऑपरेटिंग सिस्टम के मुख्य मेनू को कॉल करें।
चरण 7
सभी प्रोग्राम आइटम का चयन करें और यूटिलिटीज नोड का विस्तार करें।
चरण 8
Windows Explorer प्रारंभ करें और सिस्टम फ़ोल्डर में systray.exe फ़ाइल की स्थिति जानें drive_name: Windowssystem32.
चरण 9
सभी प्रोग्राम मेनू पर लौटें और स्टार्टअप लिंक का विस्तार करें।
चरण 10
स्टार्टअप में ट्रे जोड़ने के लिए वैकल्पिक प्रक्रिया करने के लिए मिली निष्पादन योग्य फ़ाइल को स्टार्टअप पर खींचें या मुख्य स्टार्ट मेनू पर वापस आएं।
चरण 11
रन पर जाएं और ओपन फील्ड में regedit दर्ज करें।
चरण 12
ठीक क्लिक करके रजिस्ट्री संपादक टूल के लॉन्च की पुष्टि करें और HKEY_LOCAL_MACHINESoftwareMicrosoftWindowsCurrentVersionRun शाखा का विस्तार करें।
चरण 13
संपादक विंडो के दाहिने क्षेत्र के खाली स्थान पर राइट-क्लिक करके संदर्भ मेनू को कॉल करें और "बनाएँ" कमांड का चयन करें।
चरण 14
"स्ट्रिंग पैरामीटर" विकल्प का चयन करें और उत्पन्न कुंजी के नाम फ़ील्ड में एक मनमाना मान दर्ज करें।
चरण 15
माउस को डबल-क्लिक करके बनाए गए पैरामीटर को खोलें और "मान" फ़ील्ड में systray.exe फ़ाइल का पूरा पथ दर्ज करें।
चरण 16
रजिस्ट्री संपादक उपकरण से बाहर निकलें और चयनित परिवर्तनों को लागू करने के लिए अपने कंप्यूटर को पुनरारंभ करें।