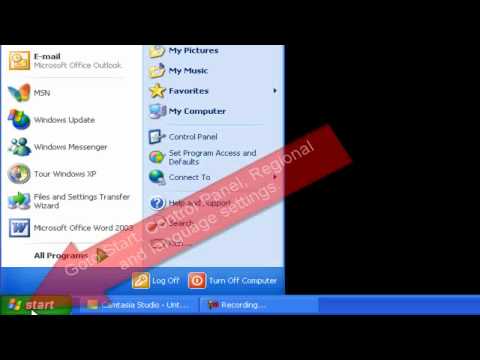Windows XP चलाने वाले कंप्यूटरों पर भाषा पट्टी के गायब होने के कई कारण हो सकते हैं। इस तत्व की बहाली के लिए अतिरिक्त सॉफ़्टवेयर की भागीदारी की आवश्यकता नहीं है और उपयोगकर्ता द्वारा मानक सिस्टम टूल का उपयोग करके किया जा सकता है।

निर्देश
चरण 1
दाहिने माउस बटन पर क्लिक करके निचले पैनल के संदर्भ मेनू को कॉल करें और "टूलबार" आइटम का चयन करें। उप-आइटम "लैंग्वेज बार" पर जाएं और सुनिश्चित करें कि चेकबॉक्स प्रदर्शित है।
चरण 2
"प्रारंभ" बटन पर क्लिक करके मुख्य सिस्टम मेनू खोलें और "कंट्रोल पैनल" आइटम पर जाएं। "क्षेत्रीय और भाषा विकल्प" लिंक का विस्तार करें और खुलने वाले संवाद बॉक्स में "भाषाएं" टैब चुनें। "विवरण" बटन पर क्लिक करें और नए संवाद बॉक्स में "उन्नत" टैब पर जाएं। अतिरिक्त टेक्स्ट सेवाओं को बंद करने के बगल में स्थित बॉक्स को अनचेक करें और ओके पर क्लिक करके अपना परिवर्तन सहेजें।
चरण 3
उसी डायलॉग बॉक्स के विकल्प टैब पर जाएं और भाषा बार बटन पर क्लिक करें। "डेस्कटॉप पर भाषा बार प्रदर्शित करें" लाइन में चेक बॉक्स को लागू करें और ओके बटन पर क्लिक करके चयनित क्रिया के निष्पादन की पुष्टि करें।
चरण 4
मुख्य स्टार्ट मेन्यू पर लौटें और रन डायलॉग पर जाएं। "ओपन" लाइन में msconfig टाइप करें और OK बटन पर क्लिक करके यूटिलिटी के लॉन्च की पुष्टि करें। खुले हुए डायलॉग बॉक्स में "स्टार्टअप" टैब चुनें और ctfmon लाइन में चेकबॉक्स लागू करें। अपने परिवर्तनों को सहेजें और उन्हें लागू करने के लिए अपने सिस्टम को रीबूट करें।
चरण 5
यदि msconfig स्टार्टअप निर्देशिका में ctfmon पैरामीटर प्रदर्शित नहीं होता है, तो मुख्य "प्रारंभ" मेनू पर वापस आएं और फिर से "रन" संवाद पर जाएं। "ओपन" लाइन में regedit टाइप करें और ओके बटन पर क्लिक करके रजिस्ट्री एडिटर उपयोगिता के लॉन्च की पुष्टि करें।
चरण 6
HKEY_USERS. DEFAULTSsoftwareMicrosoftWindowsCurrentVersionRun शाखा का विस्तार करें और राइट एडिटर विंडो में राइट-क्लिक करके संदर्भ मेनू को इनवाइट करें। "बनाएं" कमांड निर्दिष्ट करें और "स्ट्रिंग पैरामीटर" उप-आइटम चुनें। बनाई गई कुंजी CTFMON.exe को नाम दें और इसे खोलने के लिए डबल-क्लिक करें।
चरण 7
ड्राइव_नाम टाइप करें: Windowssystem32CTFMON.exe वैल्यू लाइन पर और एडिटर यूटिलिटी से बाहर निकलें। किए गए परिवर्तनों को लागू करने के लिए सिस्टम को रीबूट करें।