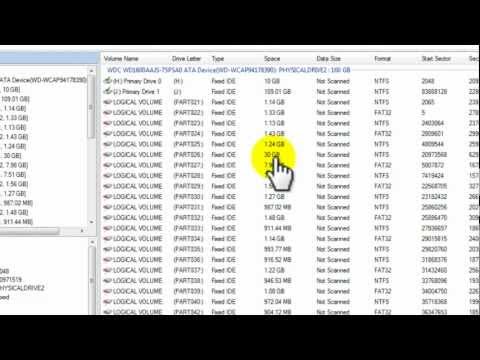हार्ड ड्राइव से हटाई गई जानकारी अब उपयोगकर्ताओं के लिए उपलब्ध नहीं है, लेकिन यह अभी भी निर्दिष्ट मीडिया पर कुछ समय के लिए बनी रहती है। यह सुविधा अधिकांश स्थितियों में गलती से हटाई गई फ़ाइलों को पुनर्प्राप्त करने की अनुमति देती है।

ज़रूरी
- - जादू Uneraser;
- - आसान वसूली।
निर्देश
चरण 1
जैसे ही आपको महत्वपूर्ण फाइलों के गायब होने का पता चलता है, कंप्यूटर पर सभी गतिविधियों को तुरंत बंद कर दें। मैजिक यूनरसर सॉफ्टवेयर डाउनलोड और इंस्टॉल करें।
चरण 2
इस उपयोगिता को चलाएं और मुख्य मेनू के खुलने की प्रतीक्षा करें। बाएं मेनू में, उस स्थानीय ड्राइव का चयन करें जिस पर दूरस्थ फ़ोल्डर स्थित था। टूलबार पर विश्लेषण बटन पर क्लिक करें।
चरण 3
चयनित विभाजन की स्कैनिंग प्रक्रिया सीधे उसके आकार और कंप्यूटर के प्रदर्शन पर निर्भर करती है। इस प्रक्रिया को पूरा करने के बाद, आपको उपलब्ध डेटा की पूरी सूची के साथ प्रस्तुत किया जाएगा। हटाई गई फ़ाइलों को एक लाल क्रॉस के साथ चिह्नित किया जाएगा।
चरण 4
Magic Uneraser प्रोग्राम के दाएँ मेनू का उपयोग करके बाएँ माउस बटन के साथ वांछित फ़ोल्डर का चयन करें। नए डायलॉग बॉक्स में जाने के लिए रिस्टोर बटन पर क्लिक करें।
चरण 5
हार्ड ड्राइव विभाजन और उस फ़ोल्डर का चयन करें जहाँ आप पुनर्स्थापित फ़ोल्डर को सहेजना चाहते हैं। "जारी रखें" बटन पर क्लिक करें। चलने की प्रक्रिया पूरी होने तक प्रतीक्षा करें।
चरण 6
किसी भी प्रोग्राम के साथ काम करते समय रिकवरी के दौरान फाइल करप्शन का खतरा रहता है। अभिलेखागार और दस्तावेजों की आंशिक बहाली विशेष रूप से अक्सर देखी जा सकती है। आसान रिकवरी स्थापित करें और इसे चलाएं।
चरण 7
फ़ाइल मरम्मत मेनू खोलें और उस डेटा के प्रकार का चयन करें जिसकी अखंडता आप फिर से बनाना चाहते हैं। उस फ़ोल्डर को निर्दिष्ट करें जिसमें आपकी इच्छित फ़ाइलें हैं। यह ध्यान दिया जाना चाहिए कि वर्णित उपयोगिता विकल्प छवियों और वीडियो रिकॉर्डिंग के साथ काम करने के लिए अभिप्रेत नहीं है। अगला बटन क्लिक करें। कार्यक्रम के चलने की प्रतीक्षा करें।
चरण 8
आसान पुनर्प्राप्ति उपयोगिता में हटाई गई फ़ाइलों को पुनर्प्राप्त करने का कार्य भी है। यह अनुशंसा की जाती है कि आप इस प्रक्रिया को सफलतापूर्वक पूरा करने के लिए नवीनतम सॉफ़्टवेयर संस्करणों का उपयोग करें। अभ्यास से पता चलता है कि नए संस्करण हार्ड डिस्क के निष्क्रिय क्षेत्रों पर डेटा पुनर्प्राप्ति के लिए बेहतर एल्गोरिदम से संपन्न हैं।