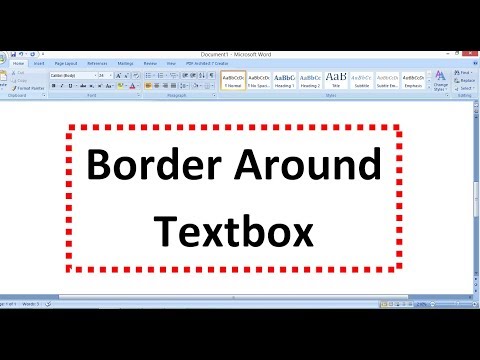पाठ का वह भाग जो एक विशेष डिज़ाइन में शेष पाठ से भिन्न होता है, मुख्य रूप से पाठक का ध्यान आकर्षित करेगा। इस तरह के अंतर को बनाने के लिए, फ़ॉन्ट आकार, रंग और शैली का उपयोग किया जाता है। टेक्स्ट के कुछ हिस्सों को हाइलाइट करने के लिए कभी-कभी बॉर्डर का इस्तेमाल किया जाता है। आप टेक्स्ट एडिटर माइक्रोसॉफ्ट वर्ड का उपयोग करके ऐसे फ्रेम बना सकते हैं।

यह आवश्यक है
माइक्रोसॉफ्ट वर्ड प्रोग्राम।
अनुदेश
चरण 1
वह टेक्स्ट फ़ाइल खोलें जिसे आप Word में चारों ओर एक फ़्रेम बनाना चाहते हैं। यदि आप उस प्रकार की फ़ाइल के साथ काम कर रहे हैं जिसके लिए इस प्रोग्राम के साथ संबंध स्थापित किया गया है, तो बस फ़ाइल आइकन पर डबल-क्लिक करें। आप "फ़ाइल" मेनू से "ओपन" कमांड का उपयोग करके फ़ाइल को प्रोग्राम में लोड कर सकते हैं।
चरण दो
वर्ड टूल्स का उपयोग करके, आप टेक्स्ट के एक टुकड़े, एक पैराग्राफ के चारों ओर एक फ्रेम बना सकते हैं, या इस तरह के डिज़ाइन को पूरे दस्तावेज़ पर लागू कर सकते हैं। यदि आपको टेक्स्ट के केवल एक हिस्से को फ्रेम करने की जरूरत है, तो माउस से इस टुकड़े को चुनें।
चरण 3
"प्रारूप" मेनू से "बॉर्डर एंड फिल" कमांड का उपयोग करके उपस्थिति सेटिंग्स विंडो खोलें। यदि आपके दस्तावेज़ में चयनित टेक्स्ट है, तो डिफ़ॉल्ट विंडो बॉर्डर टैब पर खुलती है। इस विंडो के बाईं ओर, किसी एक आइकन पर क्लिक करके फ्रेम के प्रकार का चयन करें। कार्यक्रम आपको एक नियमित फ्रेम, छाया, मात्रा और अधिक जटिल के प्रभाव के साथ एक फ्रेम बनाने की अनुमति देता है।
चरण 4
स्क्रॉल बार के साथ सूची से फ्रेम के लिए लाइन शैली का चयन करें। यदि आवश्यक हो, तो आप फ्रेम के रंग और इसकी चौड़ाई को बिंदुओं में समायोजित कर सकते हैं। डिफ़ॉल्ट रंगीन फ्रेम काला होगा।
चरण 5
विंडो के दाईं ओर ड्रॉप-डाउन सूची से, डिज़ाइन लागू करने के लिए क्षेत्र का चयन करें। यदि आपने पहले पाठ के भाग का चयन किया है, तो सूची आपको अनुच्छेद या पाठ के भाग को फ्रेम करने का अवसर देगी। बाद के मामले में, आपके द्वारा कॉन्फ़िगर किया गया फ्रेम चयन की प्रत्येक पंक्ति को अलग से घेर लेगा। यदि आपको पूरे पैराग्राफ को एक फ्रेम में लेने की जरूरत है, तो "पैराग्राफ" चुनें। ओके पर क्लिक करें।
चरण 6
वर्ड प्रोग्राम में, न केवल लाइनों से, बल्कि छवियों के भी, फ्रेम बनाना संभव है। ऐसे फ़्रेम केवल पूरे पृष्ठ पर लागू किए जा सकते हैं। यदि आपको ऐसे ही डिज़ाइन की आवश्यकता है, तो बॉर्डर सेटिंग विंडो में "पेज" टैब पर जाएं।
चरण 7
"पिक्चर" ड्रॉप-डाउन सूची से उपलब्ध प्रकार की छवियों में से एक का चयन करें जो फ्रेम बनाएगी। "चौड़ाई" फ़ील्ड में, फ़्रेम की चौड़ाई को बिंदुओं में सेट करें। विंडो के दाईं ओर, ड्रॉप-डाउन सूची से चयनित डिज़ाइन का दायरा चुनें। ठीक बटन पर क्लिक करें।