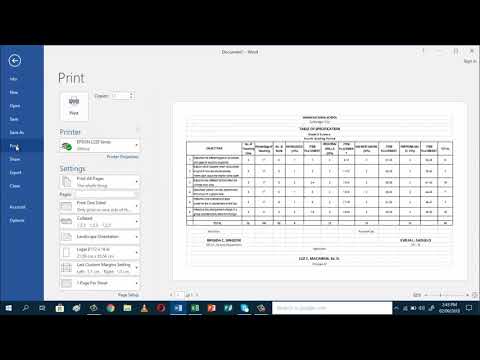अक्सर, Microsoft Word से तालिका डेटा को Microsoft Excel स्प्रेडशीट की शीट में स्थानांतरित करने की आवश्यकता होती है। तालिका की प्रतिलिपि बनाई जा सकती है, लेकिन जानकारी को सही ढंग से प्रदर्शित करने के लिए कई आदेशों को निष्पादित किया जाना चाहिए।

यह आवश्यक है
- - एक कंप्यूटर;
- - माइक्रोसॉफ्ट ऑफिस पैकेज स्थापित।
अनुदेश
चरण 1
Microsoft Word में बनाए गए दस्तावेज़ को खोलें जिससे आप तालिका को Microsoft Excel में स्थानांतरित करना चाहते हैं। बाईं माउस बटन के साथ तालिका पर क्लिक करें, मेनू से "तालिका" - "तालिका का चयन करें" कमांड का चयन करें।
चरण दो
कुंजी संयोजन Ctrl + C दबाएं (या मेनू आइटम "संपादित करें" - "कॉपी करें"; टूलबार पर बटन)। इसके बाद, Microsoft Excel में कार्यपुस्तिका की कार्यपत्रक पर जाएँ, उस स्थान का चयन करें जहाँ तालिका का ऊपरी बाएँ कक्ष स्थित होगा, Word तालिका को Excel में कॉपी करने के लिए Ctrl + V दबाएँ।
चरण 3
सुनिश्चित करें कि जिस क्षेत्र में आप Excel में तालिका की प्रतिलिपि बनाना चाहते हैं वह खाली है, क्योंकि Word का डेटा सम्मिलन क्षेत्र में मौजूद कार्यपत्रक के कक्षों में सभी मौजूदा जानकारी को बदल देगा। सम्मिलित तालिका के आयामों की जाँच करें। फिर "इन्सर्ट" बटन पर क्लिक करें।
चरण 4
तालिका के स्वरूपण को ठीक करने के लिए, चिपकाई गई जानकारी के आगे दिखाई देने वाले पेस्ट विकल्प बटन पर क्लिक करें। यदि आप कार्यपत्रक में कक्षों पर लागू होने वाले स्वरूपण का उपयोग करना चाहते हैं, तो गंतव्य कक्ष स्वरूपों का उपयोग करें विकल्प पर क्लिक करें। यदि आप मूल तालिका स्वरूपण रखना चाहते हैं, तो "मूल स्वरूपण रखें" विकल्प पर क्लिक करें।
चरण 5
परिणामी तालिका को संपादित करें यदि तालिका तत्वों को टैब या रिक्त स्थान द्वारा अलग किया गया था। ऐसा करने के लिए, तालिका का चयन करें, डेटा मेनू पर जाएं, वहां कॉलम द्वारा टेक्स्ट कमांड का चयन करें।
चरण 6
सीमांकित विकल्प चुनें, अगला क्लिक करें। विभाजक के रूप में वांछित वर्ण (स्थान या टैब) का चयन करें, "समाप्त करें" बटन पर क्लिक करें। कभी-कभी डेटा डालने के बाद, आपको एक्सेल में डेटा गणना फ़ंक्शन का उपयोग करने में सक्षम होने के लिए इसे साफ़ करने की आवश्यकता होती है। उदाहरण के लिए, कोशिकाओं में अनावश्यक स्थान दिखाई दे सकते हैं, संख्याओं को संख्यात्मक के बजाय पाठ प्रारूप में सम्मिलित किया जा सकता है। इसके परिणामस्वरूप तिथियों का गलत प्रदर्शन भी हो सकता है। इसे ठीक करने के लिए, उसी प्रारूप में डेटा का चयन करें, राइट-क्लिक करें और स्वरूप कक्ष चुनें। "नंबर" टैब में, आवश्यक डेटा प्रारूप (संख्यात्मक, मुद्रा, दिनांक, आदि) सेट करें।