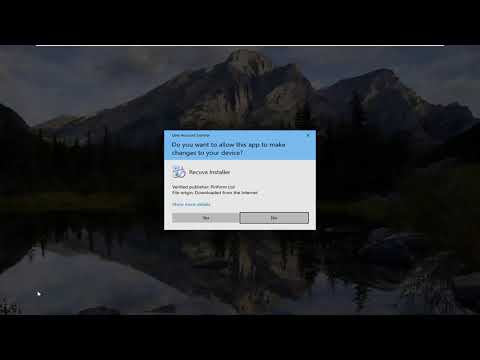प्रत्येक वेब ब्राउज़र में एक डिफ़ॉल्ट लॉग होता है। यह प्रोग्राम का उपयोग करने के सामान्य मोड में इंटरनेट साइटों पर आपकी यात्राओं के इतिहास को संग्रहीत करता है। कुछ संसाधनों पर अपनी उपस्थिति छिपाने के लिए आप इसे हटा सकते हैं।

यह आवश्यक है
कंप्यूटर व्यवस्थापक खाता।
अनुदेश
चरण 1
Windows ऑपरेटिंग सिस्टम पुनर्प्राप्ति उपयोगिता का उपयोग करके वेब पर अपनी विज़िट के रिकॉर्ड पुनर्प्राप्त करें। यह उन मामलों में सच है जहां रिटर्न प्वाइंट अपेक्षाकृत हाल ही में बनाया गया था।
चरण दो
यहां तक कि अगर आपने मैन्युअल रूप से एक पुनर्स्थापना बिंदु नहीं जोड़ा है, तो सिस्टम कैलेंडर देखें, यह बहुत संभव है कि यह आपके व्यक्तिगत कंप्यूटर के सॉफ़्टवेयर को स्थापित, कॉन्फ़िगर या अपडेट करते समय, साथ ही साथ अन्य कार्यों को करते समय अपने आप दिखाई दे। ऑपरेटिंग सिस्टम के संचालन में निश्चित मूल्य।
चरण 3
"प्रारंभ" मेनू के माध्यम से कंप्यूटर की पिछली स्थिति को पुनर्स्थापित करने के लिए उपयोगिता का पता लगाएं, इसमें स्थापित कार्यक्रमों की सूची का चयन करें और मानक वाले पर जाएं। "ऑपरेटिंग सिस्टम को पुनर्स्थापित करें" चलाएं, इस ऑपरेशन की शर्तों से पहले खुद को परिचित कर लें।
चरण 4
अपने परिणामों को अपने कंप्यूटर की हार्ड डिस्क में सहेजने के बाद प्रोग्राम से बाहर निकलें। सिस्टम के ठीक होने और आपके कंप्यूटर को पुनरारंभ करने की प्रतीक्षा करें, और फिर पता करें कि क्या ब्राउज़र ने आपके द्वारा देखे गए वेब पेजों के इतिहास को पुनर्स्थापित किया है।
चरण 5
हैंडी रिकवरी और इसके एनालॉग्स जैसे विशेष कार्यक्रमों का उपयोग करके आपके द्वारा देखे गए वेब पेजों का इतिहास पुनर्प्राप्त करें। कृपया ध्यान दें कि वेब ब्राउज़िंग इतिहास भी एक फ़ाइल है, और इसलिए इसे, सिस्टम के किसी अन्य समान तत्व की तरह, पुनर्स्थापित किया जा सकता है।
चरण 6
अपनी हार्ड ड्राइव पर मेमोरी स्कैन चलाएँ, फिर डिलीट किए गए आइटम खोजें चुनें। परिणामों को फ़िल्टर करें, फिर पूर्वावलोकन फ़ंक्शन का उपयोग करते हुए, फ़ोल्डर ट्री में अपना लॉग ढूंढें। यह विकल्प काफी जटिल है और इसमें बहुत लंबा समय लग सकता है, इसलिए यह केवल चरम मामलों के लिए उपयुक्त है।