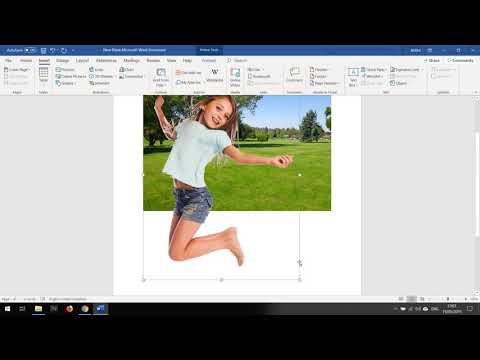चित्रों या तस्वीरों के साथ काम करते समय, एक छवि को दूसरे पर ओवरले करने का संचालन किसी अन्य की तुलना में अधिक बार किया जाता है। ऐसा करने का सबसे सुविधाजनक तरीका विशेष कार्यक्रमों - ग्राफिक संपादकों की मदद से है। चित्रों के संयोजन की प्रक्रिया कठिन नहीं है, लेकिन उपयोग किए गए आवेदन के आधार पर, क्रियाओं का क्रम भिन्न हो सकता है।

अनुदेश
चरण 1
उदाहरण के लिए, मानक ग्राफिक्स संपादक पेंट का उपयोग करें, जो विंडोज सॉफ्टवेयर टूल्स का हिस्सा है। एप्लिकेशन लॉन्च करें, कुंजी संयोजन Ctrl + O दबाएं, उस चित्र को ढूंढें और खोलें जो परिणामस्वरूप पृष्ठभूमि में दिखाई देना चाहिए।
चरण दो
पेंट मेनू में "पेस्ट" शिलालेख के साथ ड्रॉप-डाउन सूची खोलें और "पेस्ट से" लाइन का चयन करें - ग्राफिक संपादक फ़ाइल डाउनलोड संवाद को फिर से लॉन्च करेगा। दूसरी तस्वीर को खोजने और खोलने के लिए इसका इस्तेमाल करें - पेंट इसे पहले के ऊपर रखेगा। आप इस चित्र की स्थिति और आकार को समायोजित करने में सक्षम होंगे - इसे सम्मिलित छवि की रूपरेखा पर रखे गए एंकर बिंदुओं को स्थानांतरित करके करें। यह ऑपरेशन सम्मिलन के तुरंत बाद ही संभव है, बाद में एंकर बिंदुओं के साथ फ्रेम को वापस करना संभव नहीं होगा।
चरण 3
Ctrl + S कीबोर्ड शॉर्टकट दबाकर कंबाइंड इमेज को सेव करें।
चरण 4
यदि आपके पास ग्राफिक्स संपादक एडोब फोटोशॉप का उपयोग करने का अवसर है, तो यह दो छवियों के संयोजन के लिए विकल्पों की सीमा का काफी विस्तार करेगा। इस एप्लिकेशन को लॉन्च करने के बाद, बैकग्राउंड इमेज को उसी तरह से खोलें जैसे पेंट एडिटर में इस्तेमाल किया जाता है - फाइल ओपन डायलॉग और यहां Ctrl + O कीबोर्ड शॉर्टकट कहा जाता है।
चरण 5
इसी तरह दूसरी तस्वीर को खोलें। फिर इसे बैकग्राउंड इमेज के ऊपर एक अलग लेयर पर रखें। यदि आपके पास दोनों चित्र अलग-अलग विंडो में खुले हैं, तो बस माउस से लेयर्स पैनल से दूसरी विंडो तक लाइन को ड्रैग करें। आप इसे अलग तरह से कर सकते हैं - पूरी छवि (Ctrl + A) का चयन करें, चयनित एक (Ctrl + C) को कॉपी करें, दूसरी विंडो पर जाएं और कॉपी की गई एक (Ctrl + V) पेस्ट करें। संपादक दोनों मामलों में सम्मिलित छवि के लिए स्वचालित रूप से एक नई परत बना देगा।
चरण 6
चिपकाई गई तस्वीर की स्थिति और आकार समायोजित करें - कुंजी संयोजन Ctrl + T दबाएं, और फिर उसी तरह आगे बढ़ें जैसे कि पेंट संपादक में। यदि आप Ctrl कुंजी दबाए रखते हुए एंकर पॉइंट्स को घुमाते हैं, तो सम्मिलित छवि के आयाम चौड़ाई और ऊंचाई के अनुपात को विकृत किए बिना आनुपातिक रूप से बदल जाएंगे।
चरण 7
अग्रभूमि छवि को पृष्ठभूमि छवि के साथ सम्मिश्रण करने के लिए विकल्प सेट करें। जब आप परत पैनल में अपारदर्शिता ड्रॉप-डाउन सूची खोलते हैं, तो दिखाई देने वाले स्लाइडर का उपयोग करके आप इसकी अस्पष्टता को समायोजित कर सकते हैं। इस नियंत्रण के बाईं ओर एक और सूची है, जिसमें आप छवियों को ओवरले करने के दो दर्जन से अधिक तरीकों में से एक चुन सकते हैं।