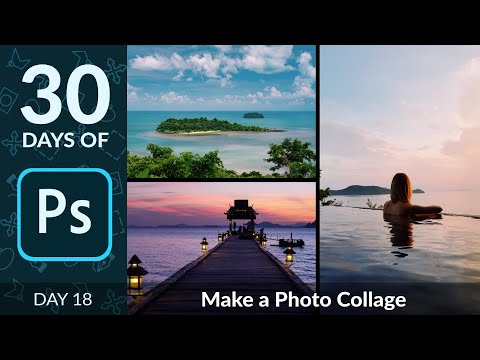कोलाज तकनीक कंप्यूटर युग से बहुत पहले दिखाई दी थी। हालाँकि, इसने उन कार्यक्रमों के आगमन के साथ व्यापक लोकप्रियता हासिल की जो आपको छवियों को संसाधित करने की अनुमति देते हैं। अब प्रत्येक उपयोगकर्ता जिसने Adobe Photoshop या किसी अन्य ग्राफिक संपादक की बुनियादी बातों में महारत हासिल कर ली है, एक सरल, लेकिन मूल कोलाज बना सकता है।

यह आवश्यक है
- - एडोब फोटोशॉप वाला कंप्यूटर;
- - चित्रान्वीक्षक;
- - डिजिटल कैमरा;
- - तस्वीरों का एक सेट।
अनुदेश
चरण 1
तस्वीरें चुनें। अगर वे कैमरे में हैं, तो उन्हें अपने कंप्यूटर पर स्थानांतरित करें। Adobe Photoshop विभिन्न स्वरूपों के साथ काम कर सकता है, लेकिन किसी एक को चुनें और उसमें सभी छवियों को सहेजें।
चरण दो
अगर आप पुरानी तस्वीरों से कोलाज बनाना चाहते हैं, तो उन्हें स्कैन करें। आप एडोब फोटोशॉप के माध्यम से स्कैन कर सकते हैं। मुख्य मेनू में, "फ़ाइल" टैब ढूंढें, इसमें - लाइन "आयात"। अपने स्कैनर का चयन करें। आपके सामने दिखाई देने वाली विंडो में, पैरामीटर भरें। श्वेत और श्याम तस्वीरों के लिए, ग्रेस्केल विकल्प चुनना सबसे अच्छा है। आवश्यक संकल्प सेट करें। 300dpi के रिज़ॉल्यूशन के साथ बेहतर स्कैन करें। प्रसंस्करण के दौरान, यदि आवश्यक हो तो इसे बदला जा सकता है। चित्रों को एक फ़ोल्डर में सहेजना अधिक सुविधाजनक है।
चरण 3
तस्वीरों से अपने इच्छित भागों को काट लें। Adobe Photoshop में चित्र खोलने के कई तरीके हैं। उदाहरण के लिए, "फ़ाइल" टैब पर जाएं, और इसमें "ओपन" फ़ंक्शन। "ब्राउज़ करें" विंडो दिखाई देगी। अपना इच्छित फ़ोल्डर ढूंढें, चित्रों के समूह या सभी का चयन करें और ठीक क्लिक करें। यदि आप टोटल कमांडर या किसी अन्य समान फ़ाइल प्रबंधक का उपयोग करते हैं, तो फ़ोटो का चयन किया जा सकता है, माउस से पकड़ा जा सकता है और एक खुले Adobe Photoshop प्रोग्राम में खींचा जा सकता है। साइड पैनल पर उपलब्ध एक विशेष टूल का उपयोग करके फ़ोटो को क्रॉप करना अधिक सुविधाजनक है। यह एक तिरछे फ्रेम की तरह दिखता है। फोटो को प्रोसेस करने के बाद इसे थोड़ी देर के लिए बंद करना बेहतर है, लेकिन अगर कार शक्तिशाली है, तो आप इसे रोल अप कर सकते हैं।
चरण 4
एक नई फ़ाइल बनाएँ। यह शीर्ष मेनू में "फ़ाइल" टैब के माध्यम से फिर से किया जाता है। एक पंक्ति "नया" है। आपके सामने एक खाली सफेद वर्ग दिखाई देगा। "छवि" टैब पर जाएं और दिखाई देने वाली विंडो में, पैरामीटर - ऊंचाई, चौड़ाई और रिज़ॉल्यूशन सेट करें। पहले दो आपकी इच्छा पर निर्भर करते हैं, तीसरा - आप किस लिए कोलाज बना रहे हैं। वेबसाइट के लिए या कंप्यूटर पर देखने के लिए, रिज़ॉल्यूशन कम से कम 72 पिक्सेल होना चाहिए। एक मोड चुनें। संबंधित विकल्प "छवि" टैब में है। सबसे सुविधाजनक आरजीबी मोड है। आरजीबी मोड में आपको आवश्यक टुकड़ों को सहेजें। कार्यक्रम के कुछ संस्करणों में, मोड को अन्य मापदंडों के साथ एक साथ सेट किया जाता है।
चरण 5
अपने कोलाज के लिए पृष्ठभूमि के रूप में एक पारदर्शी परत चुनें। आप पृष्ठभूमि को भी पेंट कर सकते हैं - उदाहरण के लिए, यदि छवियों के टुकड़े ढीले हैं। फ़ोटो को फिर से खोलें या विस्तृत करें। छवि को नए क्षेत्र में ले जाने के लिए मूव टूल का उपयोग करें। आप उन्हें अलग-अलग तरीकों से व्यवस्थित कर सकते हैं, लेकिन मुख्य टुकड़े का चयन करना और इसे कैनवास पर चयनित बिंदु से जोड़ना बेहतर है। इसके लिए एक फ़ंक्शन "बाइंडिंग" है। शेष रचना को रचना में शामिल करें।
चरण 6
किनारों को संरेखित करें। यह "फसल" फ़ंक्शन का उपयोग करके किया जाता है जिससे आप पहले से परिचित हैं। केवल अपनी रचना को वांछित प्रारूप में सहेजना शेष है। यह इस बात पर निर्भर करता है कि आप आगे संपादन करने जा रहे हैं या नहीं। यदि आप करते हैं, तो PSD एक्सटेंशन चुनें। तैयार कोलाज को.jpg"