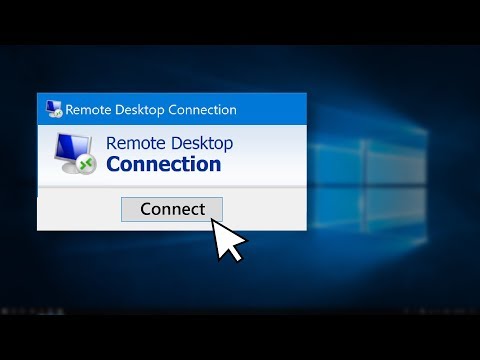विंडोज एक्सपी ऑपरेटिंग सिस्टम के साथ, आप अपने कंप्यूटर से काफी दूरी पर भी काम कर सकते हैं। इस प्रक्रिया को रिमोट एक्सेस कहा जाता है। आपको बस नेटवर्क पर कंप्यूटर से कनेक्ट करना है, और फिर दूरस्थ कंप्यूटर की स्क्रीन से छवि आपकी स्क्रीन पर दिखाई देगी। ऐसा कनेक्शन एक नियमित नेटवर्क कनेक्शन से भिन्न होता है जिसमें आप फ़ाइलों और डिस्क के साथ काम कर सकते हैं, साथ ही इसे कॉन्फ़िगर कर सकते हैं, प्रोग्राम लॉन्च कर सकते हैं और उनके काम को बंद कर सकते हैं। ऐसा करने के लिए, आपको दूरस्थ कंप्यूटर और उस कंप्यूटर को कॉन्फ़िगर करने की आवश्यकता है जिस तक इसकी पहुंच होगी।

अनुदेश
चरण 1
विंडोज एक्सपी ऑपरेटिंग सिस्टम के साथ रिमोट एक्सेस को कॉन्फ़िगर करने के लिए, निम्न कार्य करें:
रिमोट एक्सेस उपयोगकर्ता नामक समूह में एक विशिष्ट उपयोगकर्ता जोड़ें।
विंडोज मुख्य मेनू का उपयोग करके "कंट्रोल पैनल" पर जाएं।
टास्क पेन में "क्लासिक डिस्प्ले मोड" चुनें।
"सिस्टम" आइकन पर डबल क्लिक करें।
दिखाई देने वाले संवाद में "रिमोट एक्सेस" टैब चुनें।
"इस कंप्यूटर तक दूरस्थ पहुंच की अनुमति दें" चेकबॉक्स चुनें।
चरण दो
दूरस्थ उपयोगकर्ता चुनें बटन पर क्लिक करें। रिमोट एक्सेस के लिए उपयोगकर्ताओं को चुनने का संवाद खुल जाएगा। सूची के नीचे दिए गए बटनों का उपयोग करके, आप उपयोगकर्ताओं को हटा या जोड़ सकते हैं।
यदि आप किसी उपयोगकर्ता को हटाना चाहते हैं, तो "हटाएं" बटन पर क्लिक करें।
यदि आपको कोई उपयोगकर्ता जोड़ने की आवश्यकता है, तो "जोड़ें" बटन पर क्लिक करें।
जब आप इन बटनों को दबाते हैं, तो सभी उपयोगकर्ताओं की सूची के साथ एक संवाद प्रकट होता है, वांछित उपयोगकर्ता का चयन करने और ओके पर क्लिक करने के बाद, यह बंद हो जाएगा।
जांचें कि क्या कोई नया उपयोगकर्ता रिमोट एक्सेस सूची में दिखाई देना चाहिए।
चरण 3
सेटिंग्स डायलॉग को बंद करने के लिए रिमोट एक्सेस के लिए यूजर्स को चुनने के बाद ओके पर क्लिक करें।
सिस्टम गुण बदलें संवाद को बंद करने के लिए फिर से ठीक क्लिक करें।
अब कंप्यूटर पर एक कनेक्शन सेट करें जिससे रिमोट एक्सेस किया जाएगा।
मेनू कमांड का चयन करें "अन्य प्रोग्राम - सहायक उपकरण - संचार - डायल-अप कनेक्शन"।
"कनेक्शन बनाने के लिए विज़ार्ड" शुरू हो जाएगा, विज़ार्ड जारी रखने के लिए "अगला" बटन पर क्लिक करें। विज़ार्ड समाप्त होने के बाद, डायल-अप कनेक्शन चिह्न नेटवर्क कनेक्शन की सूची में प्रकट होता है।
चरण 4
कनेक्शन स्थापित करने के लिए इस आइकन पर डबल क्लिक करें।
कनेक्शन प्रक्रिया शुरू हो जाएगी, जिसके बाद दूरस्थ कंप्यूटर के डेस्कटॉप की छवि के साथ एक विंडो खुलेगी।
अब आप अपने कंप्यूटर की स्क्रीन की तरह ही आवश्यक कार्य कर सकते हैं। जैसा कि आप देख सकते हैं, प्रक्रिया जटिल नहीं है, आपको बस हमारी सिफारिशों का सावधानीपूर्वक पालन करने की आवश्यकता है।