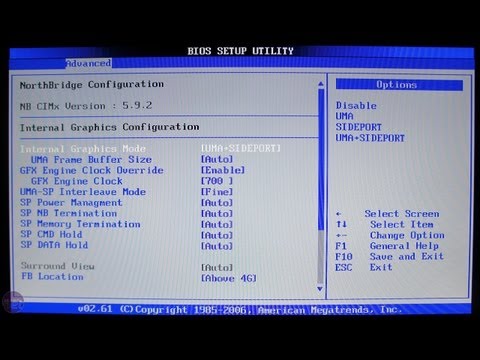मूल इनपुट-आउटपुट सिस्टम BIOS के लिए धन्यवाद, कंप्यूटर शुरू होता है और ऑपरेटिंग सिस्टम इसके हार्डवेयर के साथ काम कर सकता है। यह BIOS में है कि शुरू में कई सिस्टम पैरामीटर सेट किए जाते हैं, जिसमें USB ड्राइव को कनेक्ट करने की क्षमता भी शामिल है।

अनुदेश
चरण 1
आमतौर पर, USB डिवाइस समर्थन BIOS में डिफ़ॉल्ट रूप से सक्षम होता है। लेकिन इस घटना में कि यह किसी कारण से अक्षम हो गया, आपको इसे सक्रिय करना होगा। ऐसा करने के लिए, कंप्यूटर की शुरुआत में, BIOS दर्ज करें, प्रवेश अक्सर डेल कुंजी दबाकर किया जाता है। चूंकि इस मामले में कंप्यूटर निर्माता एक मानक का पालन नहीं करते हैं, इसलिए Esc, F1, F2, F3, F10 कुंजी दबाकर या Ctrl + alt="छवि" + Esc दबाकर BIOS में प्रवेश किया जा सकता है।
चरण दो
एक बार BIOS में, एकीकृत परिधीय अनुभाग खोजें। इसमें, लाइन यूएसबी कंट्रोलर ढूंढें और इसकी स्थिति को सक्षम पर स्विच करें। F10 दबाकर, या मुख्य विंडो से Esc कुंजी दबाकर और सेव एंड एग्जिट सेटअप आइटम का चयन करके परिवर्तनों को सहेजें। दिखाई देने वाली विंडो में, आपको परिवर्तनों की पुष्टि करने के लिए कहा जाएगा, ऐसा करने के लिए, वाई दर्ज करें और एंटर दबाएं।
चरण 3
अधिक बार, उपयोगकर्ता को USB फ्लैश ड्राइव को कनेक्ट करने की आवश्यकता नहीं होती है, बल्कि इससे कंप्यूटर को बूट करने की आवश्यकता होती है। ऐसा करने के लिए, कई कंप्यूटरों पर बूट मेनू का चयन करने का विकल्प होता है, आमतौर पर इसे कंप्यूटर स्टार्टअप पर किसी एक कुंजी को दबाकर कहा जाता है: F8, F9, F10, F11, F12। उपयोग की जाने वाली विशिष्ट कुंजी मदरबोर्ड पर निर्भर करती है।
चरण 4
खुलने वाले मेनू से उस बूट डिवाइस का चयन करें जिसकी आपको आवश्यकता है, इस स्थिति में USB। कंप्यूटर USB फ्लैश ड्राइव से बूट होगा, लेकिन बशर्ते उसमें आवश्यक बूट फाइलें हों।
चरण 5
यदि आपको बूट मेनू नहीं मिला है, तो आप सीधे BIOS में बूट डिवाइस के रूप में फ्लैश ड्राइव का चयन कर सकते हैं। ऐसा करने के लिए, BIOS दर्ज करें और पहले बूट और दूसरा बूट - यानी प्राथमिक बूट डिवाइस और सेकेंडरी के साथ टैब ढूंढें। इन पंक्तियों के आगे के क्षेत्र वर्तमान सेटिंग्स को दर्शाते हैं। उन्हें आवश्यकतानुसार बदलें - उदाहरण के लिए, प्राथमिक बूट डिवाइस के रूप में एक यूएसबी स्टिक और सेकेंडरी के रूप में एक हार्ड ड्राइव स्थापित करें। ऊपर बताए अनुसार अपने परिवर्तन सहेजें।
चरण 6
याद रखें कि यदि आप USB फ्लैश ड्राइव या सीडी से ऑपरेटिंग सिस्टम स्थापित करते हैं और BIOS में बूट डिवाइस का चयन करते हैं, न कि बूट मेनू में, तो विंडोज के पहले स्वचालित पुनरारंभ के बाद, आपको फिर से BIOS दर्ज करना होगा और बूट पर वापस आना होगा हार्ड डिस्क से। यदि ऐसा नहीं किया जाता है, तो यूएसबी फ्लैश ड्राइव या सीडी से ऑटोलोड फिर से काम करेगा, और विंडोज फिर से इंस्टॉलेशन प्रक्रिया का पहला चरण शुरू करेगा।