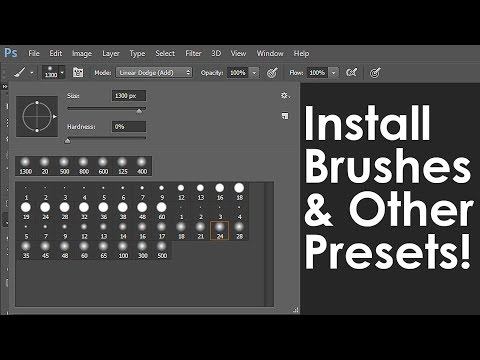ग्राफिक संपादक एडोब फोटोशॉप की क्षमताओं का उपयोग करके, उपयोगकर्ता किसी भी विचार को जीवन में ला सकता है। आप प्रोग्राम में लगभग हर टूल के लिए अपनी सेटिंग्स सेट कर सकते हैं, और डेवलपर्स अतिरिक्त सामग्री - कस्टम पैलेट, फोंट, ब्रश जोड़ने की क्षमता भी प्रदान करते हैं। जो लोग अभी फ़ोटोशॉप में महारत हासिल करना शुरू कर रहे हैं, उनके पास यह सवाल हो सकता है कि डाउनलोड किए गए ब्रश को कहाँ स्थापित किया जाए।

निर्देश
चरण 1
सबसे पहले, सुनिश्चित करें कि आपकी कस्टम ब्रश फ़ाइलें उपयोग के लिए तैयार हैं। यदि उन्हें संग्रहीत किया गया था, तो संग्रह को अनपैक करें। यदि आवश्यक हो, तो फ़ाइलों का नाम बदलें ताकि भविष्य में आप इस या उस ब्रश को नाम से आसानी से पहचान सकें, बस नामों के अंत को न बदलें - ब्रश की फ़ाइलों में.abr एक्सटेंशन होना चाहिए।
चरण 2
आप कस्टम ब्रश की फ़ाइलों को इन उद्देश्यों के लिए डेवलपर्स द्वारा प्रदान किए गए फ़ोल्डर में या किसी अन्य निर्देशिका में स्टोर कर सकते हैं, जब तक कि यदि आवश्यक हो तो इसे एक्सेस करना आपके लिए सुविधाजनक है।
चरण 3
डिफ़ॉल्ट रूप से, ब्रश को उसी निर्देशिका में ब्रश सबफ़ोल्डर में संग्रहीत किया जाता है जहां Adobe Photoshop स्थापित किया गया था। यदि आपने इंस्टॉलेशन पथ नहीं बदला है, तो इसे C: (या सिस्टम के साथ कोई अन्य ड्राइव) Program Files / Photoshop / Presets / ब्रश पर देखें। आप अपनी कस्टम ब्रश फ़ाइलों को इस निर्देशिका में कॉपी कर सकते हैं। यदि आप डाउनलोड किए गए ब्रश के संग्रह को खोना नहीं चाहते हैं, तो फ़ाइलों को किसी भी डिस्क पर एक अलग फ़ोल्डर में संग्रहीत करना बेहतर है, लेकिन उस पर नहीं जहां ऑपरेटिंग सिस्टम स्थापित है।
चरण 4
नए ब्रश का उपयोग शुरू करने के लिए, Adobe Photoshop संपादक लॉन्च करें। टूलबार पर, ब्रश की छवि वाले बटन पर क्लिक करें या अपने कीबोर्ड पर B (Shift + B) कुंजी का उपयोग करें। जब आप ब्रश टूल का चयन करते हैं, तो विकल्प बार सक्रिय हो जाएगा। ब्रश के आकार और कठोरता को समायोजित करने के लिए विंडो खोलें और इसके ऊपरी दाहिने हिस्से में तीर के आकार के बटन पर क्लिक करें।
चरण 5
आदेशों की ड्रॉप-डाउन सूची में, "ब्रश लोड करें" चुनें, एक नई विंडो खुलेगी। उस फ़ोल्डर का पथ निर्दिष्ट करें जहां आपके कस्टम ब्रश संग्रहीत हैं, अपनी इच्छित फ़ाइल का चयन करें और डाउनलोड बटन पर क्लिक करें। चयनित ब्रश उपयोग के लिए उपलब्ध हो जाएगा।
चरण 6
ब्रश लोड करने का एक और विकल्प है। मेनू बार में "संपादित करें" और "सेट प्रबंधित करें" उप-आइटम चुनें। खुलने वाली विंडो में, ड्रॉप-डाउन सूची का उपयोग करके "सेट प्रकार" फ़ील्ड में "ब्रश" आइटम चुनें। डाउनलोड बटन पर क्लिक करें, खुलने वाली विंडो में ब्रश के साथ फ़ोल्डर का पथ निर्दिष्ट करें, आवश्यक फ़ाइल का चयन करें और डाउनलोड बटन पर क्लिक करें। जब आप ब्रश लोड करना समाप्त कर लें, तो समाप्त पर क्लिक करें।