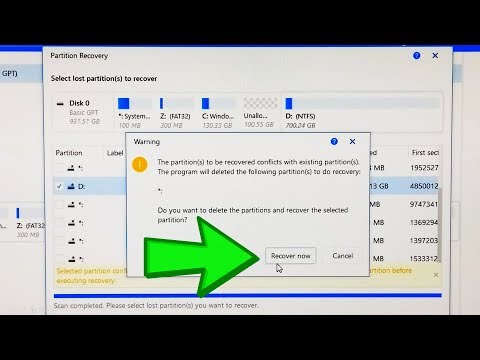हार्ड डिस्क विभाजन को पुनर्स्थापित करने के लिए, विशेष कार्यक्रमों का उपयोग करने की अनुशंसा की जाती है। यदि यह संभव नहीं है, तो आप विंडोज ऑपरेटिंग सिस्टम के मानक उपकरणों का उपयोग कर सकते हैं।

ज़रूरी
विभाजन प्रबंधक।
निर्देश
चरण 1
स्टार्ट मेन्यू खोलें और कंप्यूटर कंट्रोल पैनल पर जाएं। अब "सिस्टम और सुरक्षा" मेनू में स्थित "प्रशासन" आइटम का चयन करें। "कंप्यूटर प्रबंधन" मेनू का शॉर्टकट ढूंढें और इसे लॉन्च करें।
चरण 2
बाएं कॉलम में "संग्रहण" मेनू ढूंढें और उसका विस्तार करें। डिस्क प्रबंधन खोलें। मौजूदा हार्ड डिस्क विभाजन के ग्राफिकल प्रतिनिधित्व की जांच करें। उस अनुभाग को हाइलाइट करें जिसकी सेटिंग आप बदलना चाहते हैं। अब एक्शन टैब खोलें और ऑल टास्क सबमेनू का विस्तार करें। "अनुभाग सक्रिय करें" आइटम पर क्लिक करें। नई विभाजन सेटिंग लागू करने के लिए अपने कंप्यूटर को पुनरारंभ करें।
चरण 3
यदि आपके पास हार्ड डिस्क प्रबंधन मेनू तक पहुंच नहीं है, तो विभाजन प्रबंधक प्रोग्राम को डाउनलोड और इंस्टॉल करें। अपने कंप्यूटर को पुनरारंभ करें ताकि उपयोगिता में हार्ड ड्राइव की स्थिति के बारे में सभी आवश्यक जानकारी हो। विभाजन प्रबंधक प्रारंभ करें।
चरण 4
उन्नत मोड का चयन करें। अब छिपे हुए भाग का आलेखीय निरूपण ज्ञात कीजिए। दाहिने माउस बटन के साथ उस पर क्लिक करें और "अनुभाग दिखाएं" चुनें। यदि आपको उपयोग करने से पहले हार्ड डिस्क के इस क्षेत्र को साफ़ करना है, तो उस पर राइट-क्लिक करें और "प्रारूप विभाजन" चुनें। नए मेनू में, भविष्य के फाइल सिस्टम के प्रारूप का चयन करें और क्लस्टर का आकार निर्दिष्ट करें।
चरण 5
अब "परिवर्तन" मेनू खोलें। परिवर्तन लागू करें बटन पर क्लिक करें। सभी चल रही प्रक्रियाओं को समाप्त करने के लिए प्रोग्राम की प्रतीक्षा करें। हार्ड ड्राइव सेटिंग्स में परिवर्तन लागू करने के लिए अपने कंप्यूटर को पुनरारंभ करें। पार्टिशन मैनेजर के विकल्प के रूप में, आप Acronis Disk Director Suite उपयोगिता का उपयोग कर सकते हैं। विभाजन के मापदंडों को बदलते समय सावधान रहें। जब तक बिल्कुल आवश्यक न हो, सिस्टम डिस्क को कभी भी प्रारूपित न करें या इसकी विशेषताओं को न बदलें।