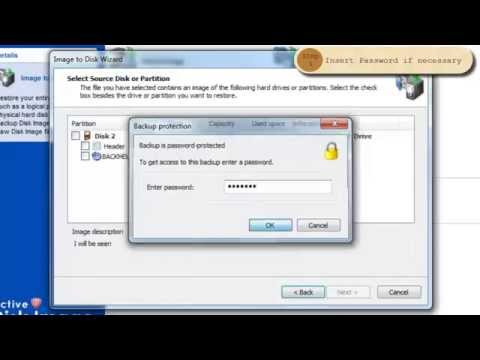ऑपरेटिंग सिस्टम या संपूर्ण डिस्क विभाजन को शीघ्रता से पुनर्स्थापित करने के लिए, विशेष छवियों का उपयोग किया जाता है। इस तकनीक के इस्तेमाल से समय की काफी बचत होती है।

ज़रूरी
- - एक्रोनिस ट्रू इमेज;
- - विंडोज इंस्टॉलेशन डिस्क।
निर्देश
चरण 1
सिस्टम इमेज रिकवरी का मुख्य लाभ यह है कि प्रोग्राम को फिर से खोजने और इंस्टॉल करने की कोई आवश्यकता नहीं है। सभी इंस्टॉल किए गए एप्लिकेशन और यहां तक कि उनके पैरामीटर सिस्टम छवि में शामिल किए जाएंगे। अगर आपने आर्काइव बनाने के लिए विंडोज टूल्स का इस्तेमाल किया है, तो ड्राइव में विंडोज डिस्क डालें।
चरण 2
अपने कंप्यूटर को पुनरारंभ करें और निर्दिष्ट ड्राइव से प्रोग्राम चलाएँ। वांछित डिवाइस को बूट करने के लिए सक्षम करने के लिए, BIOS मेनू का उपयोग करें या पीसी चालू करने के तुरंत बाद F8 कुंजी दबाएं।
चरण 3
"उन्नत पुनर्प्राप्ति विकल्प" आइटम प्रकट होने तक स्थापना मेनू पर संकेतों का पालन करें। संकेतित संवाद खोलें और सिस्टम रिस्टोर पर जाएं।
चरण 4
उप-आइटम "छवि पुनर्प्राप्ति" ढूंढें। अब कंप्यूटर से उस बाहरी ड्राइव को कनेक्ट करें जो सिस्टम संग्रह को संग्रहीत करता है। यदि छवि वर्तमान में प्रयुक्त हार्ड ड्राइव के किसी एक पार्टीशन पर स्थित है, तो आवश्यक स्थानीय डिस्क निर्दिष्ट करें।
चरण 5
"पुनर्स्थापना" बटन पर क्लिक करें और प्रक्रिया पूरी होने तक प्रतीक्षा करें। यह समझना महत्वपूर्ण है कि जब प्रोग्राम चल रहा होता है, तो डिस्क का सिस्टम विभाजन अधिलेखित हो जाएगा। इसका मतलब है कि इमेजिंग के बाद स्थापित सभी प्रोग्राम हटा दिए जाएंगे।
चरण 6
यदि सिस्टम संग्रह Acronis True Image का उपयोग करके बनाया गया था, तो वर्णित उपयोगिता की बूट डिस्क का उपयोग करें। प्रारंभ मेनू में, "डेटा पुनर्प्राप्त करें" आइटम का चयन करें।
चरण 7
अगला पर क्लिक करें । पुनर्स्थापित करने के लिए सिस्टम छवि का चयन करें। यदि संग्रह निर्माण प्रक्रिया के दौरान कई फ़ाइलें बनाई गई थीं, तो पहले वाली का चयन करें। यह प्रोग्राम को आवश्यक फाइलों तक पहुंचने के लिए फाइलों के बीच स्वचालित रूप से स्विच करने की अनुमति देगा।
चरण 8
उस स्थानीय ड्राइव का चयन करें जिस पर सिस्टम रिस्टोर किया जाएगा। यह ध्यान दिया जाना चाहिए कि इसके लिए उस विभाजन का उपयोग करना बिल्कुल जरूरी नहीं है जिस पर ओएस वर्तमान में स्थापित है। गेट स्टार्टेड बटन पर क्लिक करें। अपने कंप्यूटर के पुनरारंभ होने की प्रतीक्षा करें।