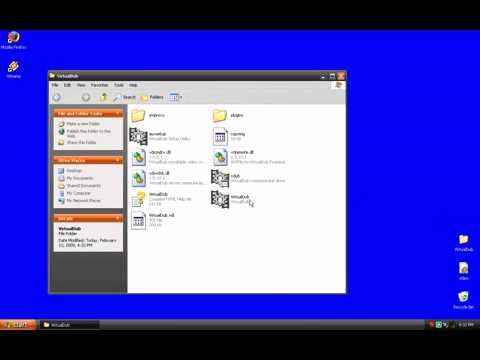यहां तक कि एक कंप्यूटर उपयोगकर्ता जो वीडियो संपादन से दूर है, उसे दो एवीआई फाइलों को मर्ज करने की आवश्यकता हो सकती है। उदाहरण के लिए, यह एक डिजिटल कैमरा या मोबाइल फोन पर वीडियो फिल्माने के टुकड़े हो सकते हैं, जिससे आप एक पूर्ण भूखंड बनाना चाहते हैं। इस उद्देश्य के लिए, विशेष कार्यक्रमों का उपयोग किया जाता है।

निर्देश
चरण 1
एक वीडियो संपादक प्रोग्राम डाउनलोड करें। Movavi वीडियो सूट संस्करण 10 या उच्चतर शुरुआत के लिए सबसे अच्छा विकल्प है। यह वीडियो मर्ज करने की क्षमता वाला एक सरल और सुविधाजनक कनवर्टर है। साथ ही, कार्यक्रम के फायदों में बहुत बड़ी संख्या में वीडियो प्रारूपों के लिए समर्थन और उपयोग की नि:शुल्क परीक्षण अवधि की उपलब्धता शामिल है। यदि आपको कभी-कभी रिकॉर्डिंग के टुकड़ों को मर्ज करने की आवश्यकता होती है, तो एक सरल और अधिक कुशल टूल के साथ आना मुश्किल है। उन लोगों के लिए जो संपादन प्रक्रिया के दौरान पूर्ण नियंत्रण पसंद करते हैं, हम VirtualDub उपयोगिता की सिफारिश कर सकते हैं - पूर्ण वीडियो प्रसंस्करण के लिए एक शक्तिशाली उपकरण।
चरण 2
अपनी पसंद का प्रोग्राम इंस्टॉल करें। इंस्टॉलर फ़ाइल पर डबल-क्लिक करें और विज़ार्ड के प्रश्नों का उत्तर दें। आपको कुछ भी जटिल करने की आवश्यकता नहीं है, बस नेक्स्ट या नेक्स्ट बटन पर क्लिक करें जब तक कि आपको फिनिश बटन दिखाई न दे। इसे क्लिक करें और इंस्टॉलेशन पूरा हो गया है।
चरण 3
प्रोग्राम को डेस्कटॉप पर या सभी प्रोग्राम मेनू से शॉर्टकट से चलाएँ। संदेश पढ़ें कि यह एक परीक्षण संस्करण है और उपयोग की शर्तों से सहमत हैं - ठीक क्लिक करें। अब अपनी हार्ड ड्राइव में उन वीडियो को खोजें जिन्हें आप मर्ज करना चाहते हैं। उन्हें प्रोग्राम विंडो के मुख्य भाग में खींचें।
चरण 4
वैकल्पिक रूप से, Movavi वीडियो सूट के ऊपरी बाएँ कोने में फ़ाइल बटन पर क्लिक करें। "ओपन वीडियो" आइटम पर बायाँ-क्लिक करें और उस फ़ाइल का चयन करें जो अंतिम वीडियो में सबसे पहले होनी चाहिए। फिर इस ऑपरेशन को दोहराएं और दूसरी एवीआई फाइल का चयन करें। प्रोग्राम विंडो में दोनों फाइलों के लिए चेकबॉक्स चुनें। खिड़की के दाईं ओर एक वीडियो देखने का क्षेत्र है। वीडियो का पूर्वावलोकन करने के लिए प्ले बटन पर क्लिक करें और जांचें कि क्या आपने सही चयन किया है। कंट्रोल बटन के ठीक ऊपर, आपको दो स्लाइडर वाली एक पट्टी दिखाई देगी। उनकी मदद से, आप संयोजन के लिए टुकड़े की शुरुआत और अंत का चयन कर सकते हैं।
चरण 5
एन्कोडिंग पैरामीटर समायोजित करें। कार्यक्रम के निचले भाग में, बाईं ओर, दो ड्रॉप-डाउन सूचियाँ और एक बटन "सेटिंग …" है। अंतिम वीडियो के लिए उपयुक्त प्रारूप चुनें। ऊपरी सूची से AVI प्रकार और निचली सूची से एक विशिष्ट कोडेक का चयन करें। यदि आप नहीं जानते कि क्या चुनना है, तो कृपया AVI वीडियो चुनें। फिर "सेटिंग" बटन पर क्लिक करें और "मूल के समान" आइटम की जांच करें। तब आपका वीडियो उसी रिजॉल्यूशन में रहेगा।
चरण 6
प्रोग्राम विंडो के दाईं ओर "कम्बाइन" बटन पर क्लिक करें। फाइलों पर काम शुरू हो जाएगा, जिसमें कई मिनट से लेकर कई घंटे तक का समय लगेगा। कार्यक्रम के साथ त्रुटियों और समस्याओं से बचने के लिए विलय प्रक्रिया को बाधित न करें।